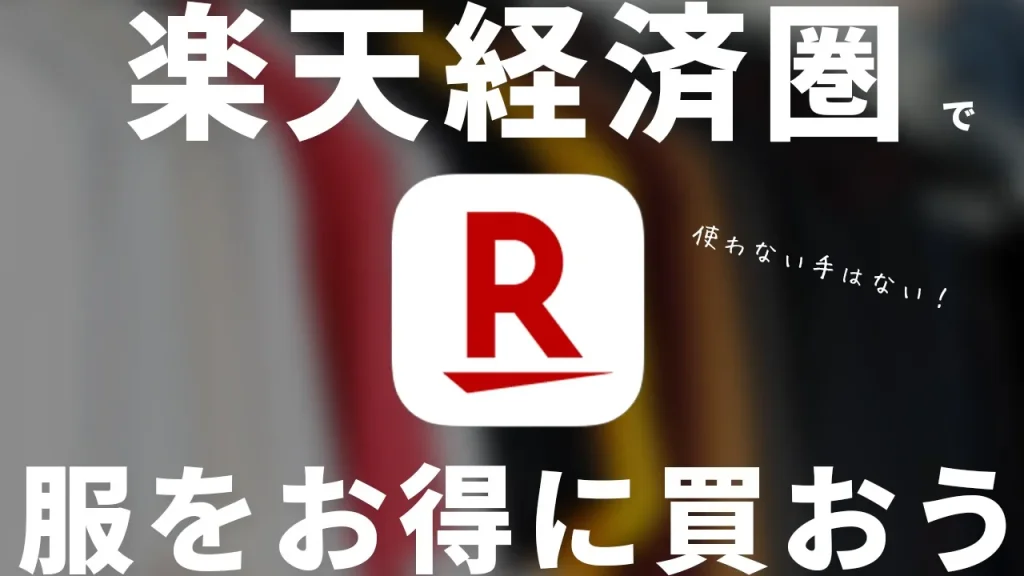おすすめタスク管理アプリ『TickTick』|暮らしを完全管理する使い方
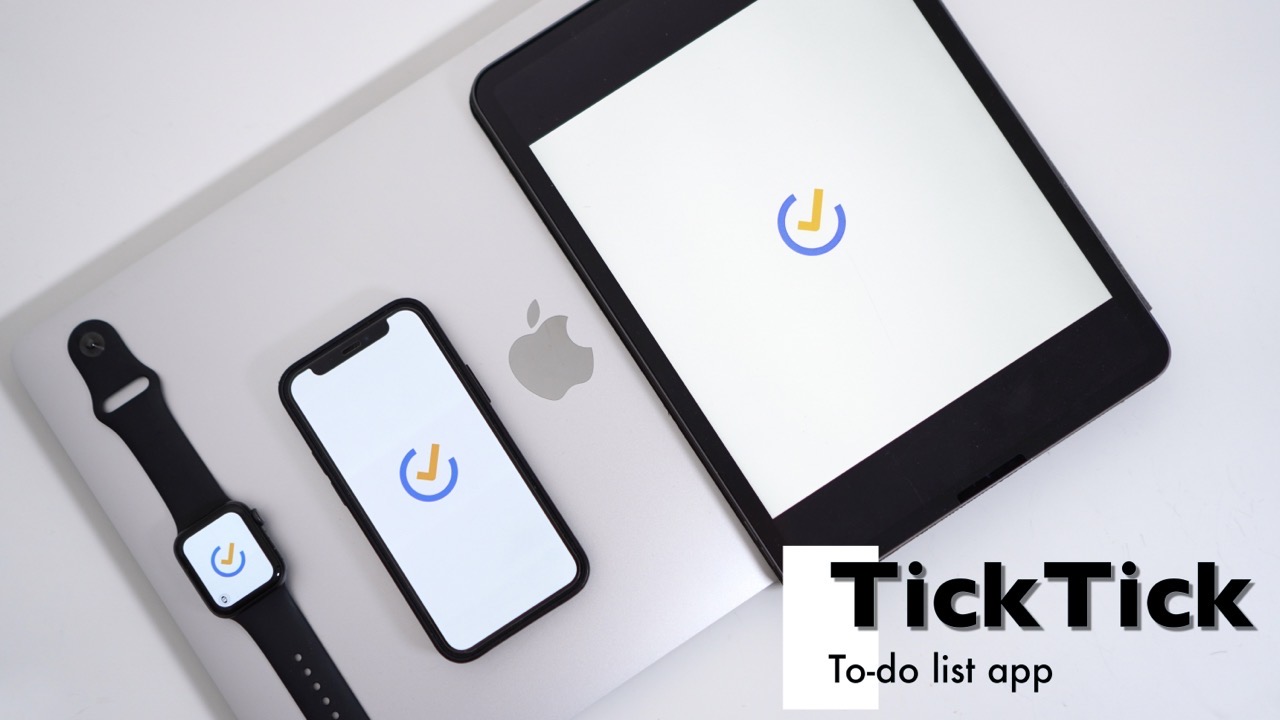
タスク管理アプリの決定版
何かと時間に追われがちなこの時代、自分のタスク管理というのが必須になっています。
そこで便利なのが、「タスク管理アプリ」。
今や数多くのタスク管理アプリがありますが、今回はぼくが愛してやまないタスク管理アプリについてのお話。
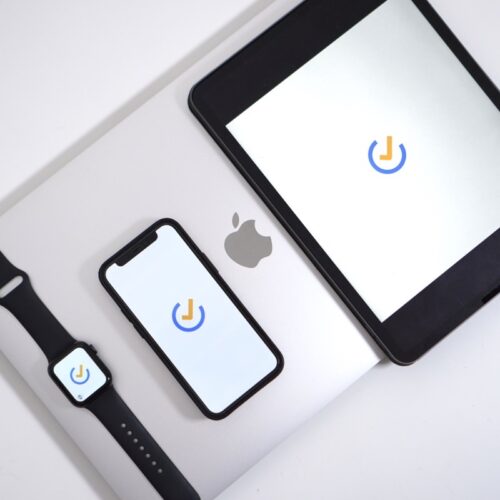
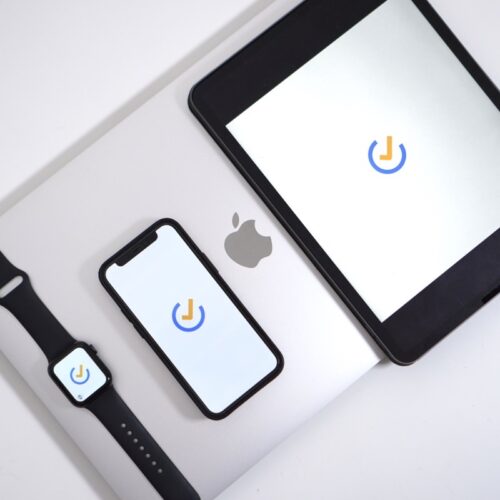
『TickTick(ティックティック)』についてご紹介しようと思います。
"タスク管理アプリの決定版"と呼ばれる名アプリ、概要から応用的な使い方まで、魅力をしっかりお伝えしますね。
『TickTick』とは?を簡単に
この『TickTick』というアプリをひとことで表すと、
"生産性アップに必要な機能が全て詰まっているタスク管理アプリ"です。
本当に多機能で使いやすくて、他のタスク管理アプリとは使い勝手の良さが段違いなんですよね。
もしこのアプリが無くなったらぼくの生産性は間違いなくガタ落ち。「明日から何すればいいか分からなくなりそう…」ってくらいこのアプリに依存しています。
何処にそれだけ惚れ込んでいるか、というと
- 対応デバイスが多く、何時でも何処でもタスクを追加&確認できる
- タスクを細かく分類できて自分好みにカスタマイズできる
- フラットデザインUIが見やすくて、直感的かつストレスフリーな使い心地
- 工夫次第ではかなり応用的な使い方が可能
- ユニバーサルアプリだからスマホ版とデスクトップ版とで別々にお金を払う必要がない
っていうところ。
ざっくりとした基本的なスペックも以下に記載しておきます。
| 項目 | 内容 |
|---|---|
| 主な機能 | タスク管理、習慣管理、カレンダー、ポモドーロタイマー |
| 対応デバイス、OS | iOS、iPadOS、Android、Mac、Windows、AppleWatch、 Web版、ブラウザ拡張機能 etc |
| 価格 | インストール無料 プレミアムプランあり(月額300円、年額2900円) |
| 備考 | 要アカウント登録。Googleアカウントでも可。 |
無料版と有料版の違い
TickTickはインストールは無料ですが、全ての機能を使うには月額課金のプレミアムプランにアップグレードする必要があります。
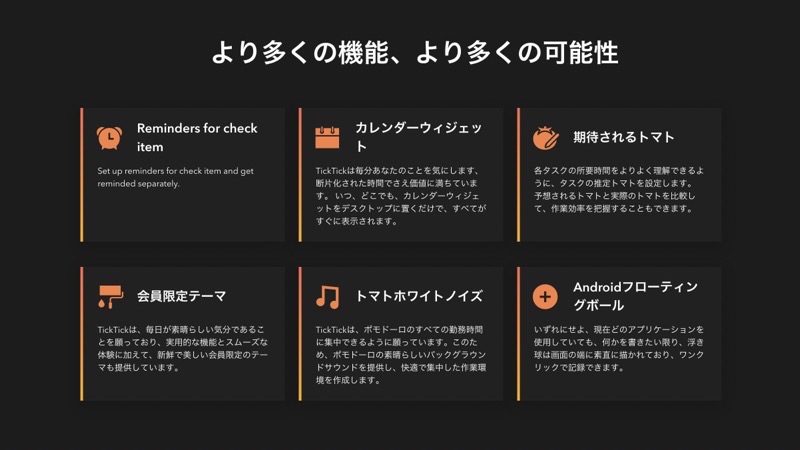
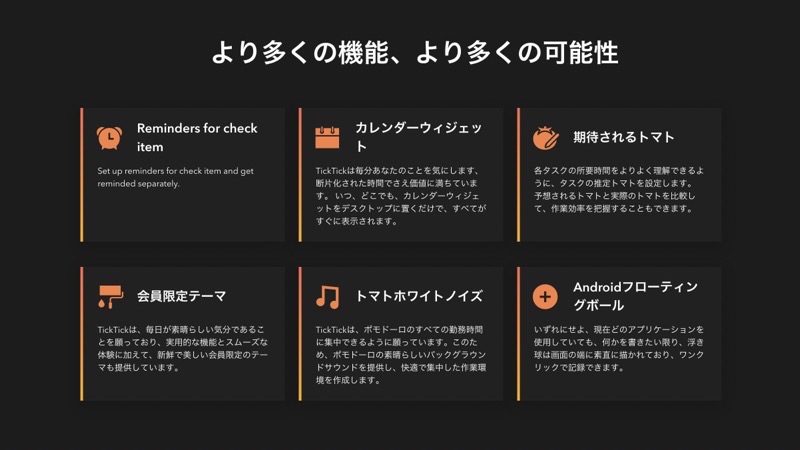
価格は月額で¥300、年間で¥2,900です。
有料にすると使える主な機能を以下に記載します。
- 他のカレンダーアプリとの連携
- 優先度などでタスクをフィルタリングできるフィルター機能
- 作成できるリストが9個→299個に、
1リストのタスクが99個⇨999個に増加 - 毎日99個まで添付ファイルのアップロード
- プレミアム限定の着せ替えテーマ
- etc..
上記は一部を挙げてますが、できることがかなり多くなるので本格的に使うならプレミアム加入は必須だと思います。
ちょっとしたタスク管理なら無料版でも可能なので「どんなもんかとりあえず触ってみる」というのも全然アリ。
でも使う内に何かしらの制限に引っかかるので、結局は「課金しちゃお」ってなると思います。
『TickTick』の基本機能説明
ここから、もうちょっと具体的に『TickTick』の中身についてお話ししていきます。
タスク管理機能
今まで色んなタスク管理アプリを試してきましたが、結局全て続かなかったんですよね。
大体その原因は、
- タスクを追加していく内にグチャグチャになって、タスク自体を管理できずほったらかし…
- そもそもタスクを追加したり確認したりするのにアプリを起動するのが面倒…
って感じ。
同じような経験されてる方も多いんじゃ?
しかし『TickTick』は、他のアプリよりも優れている点が多く、使い続けやすい設計になっています。
ぼくが思うこのアプリのタスク管理の強みは2つ。
まず一つが、
「追加したタスクを細かく分類できること」。
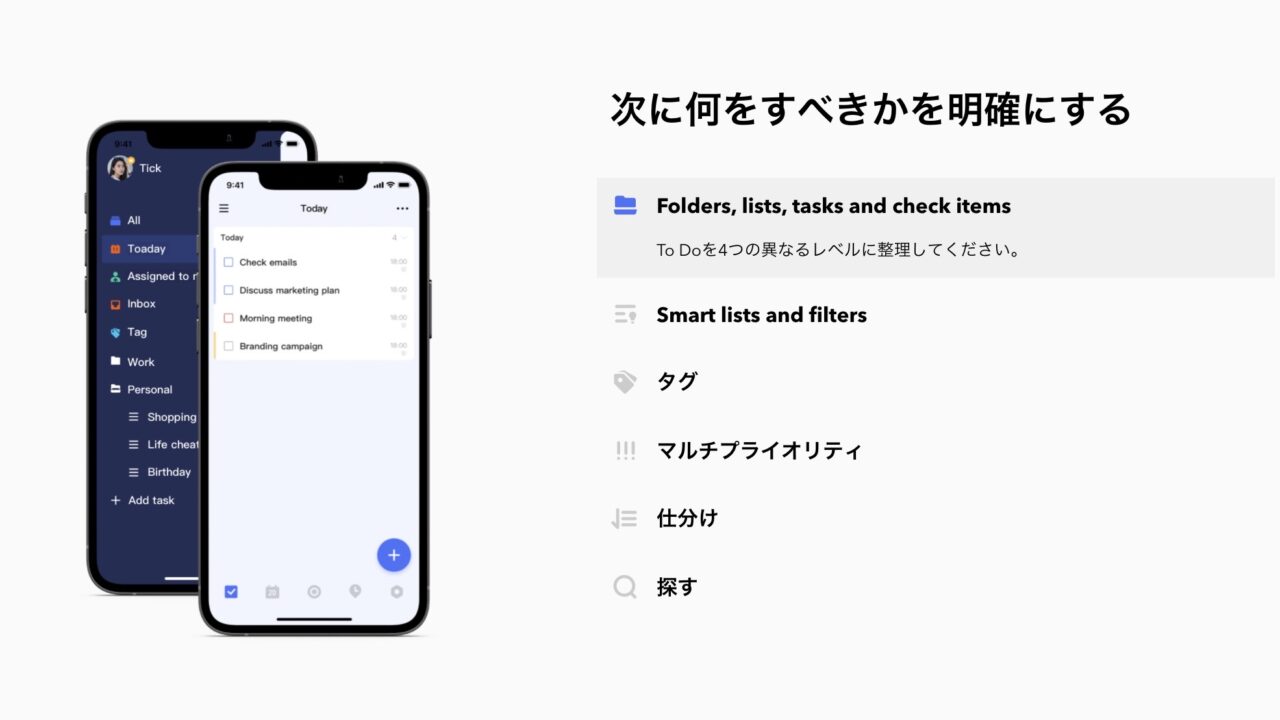
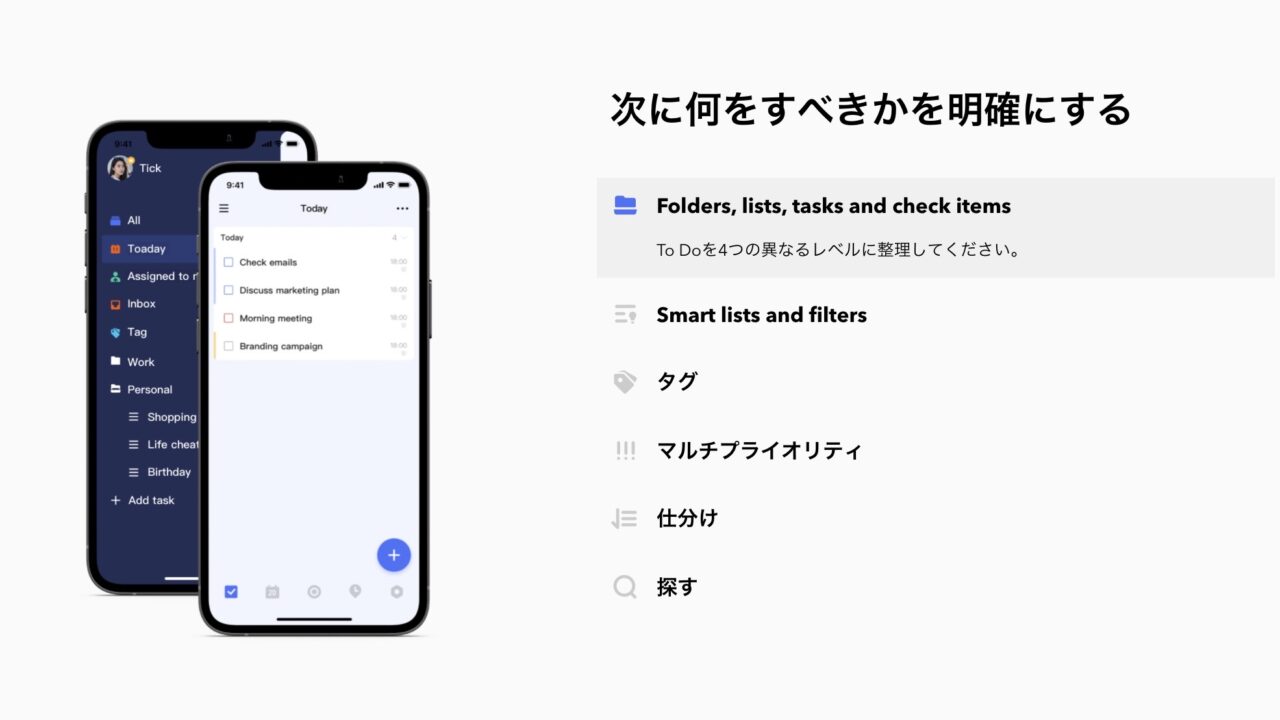
『TickTick』では以下のような階層でタスクを管理できます。
- フォルダ
- リスト
- セクション
- タスク
- サブタスク
- タスク
- セクション
- リスト
上記とは別に「タグ」や「優先度」といった属性をつけることも可能なので、自分が使いやすいようにカスタマイズすることができちゃいます。
また、フィルタ機能で見たいタスクだけ表示させられるので、確認もしやすい。
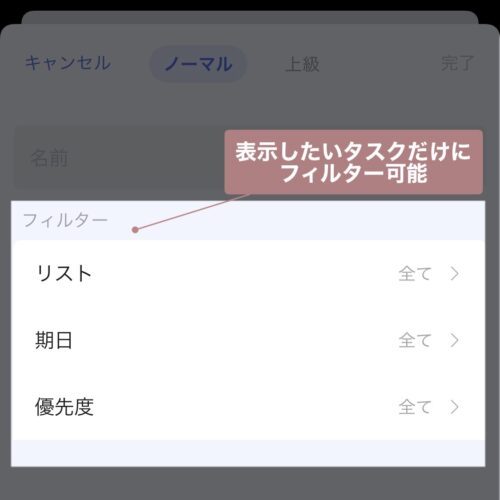
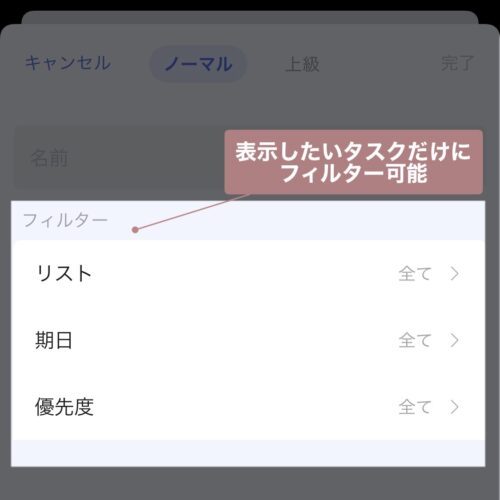
後から見た時に「これ何のタスクだっけ…」とか「グチャグチャで見辛い…」とか無くなるのが非常に良いですね。
そしてもう一つの強みが、
「対応デバイスが多くてフットワーク軽く使えること」。
各種OSはもちろん、Webブラウザ版や
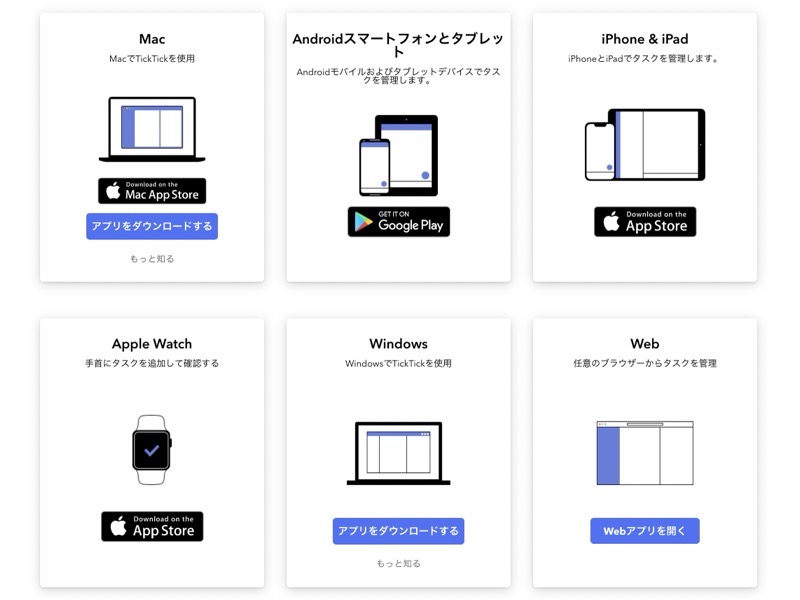
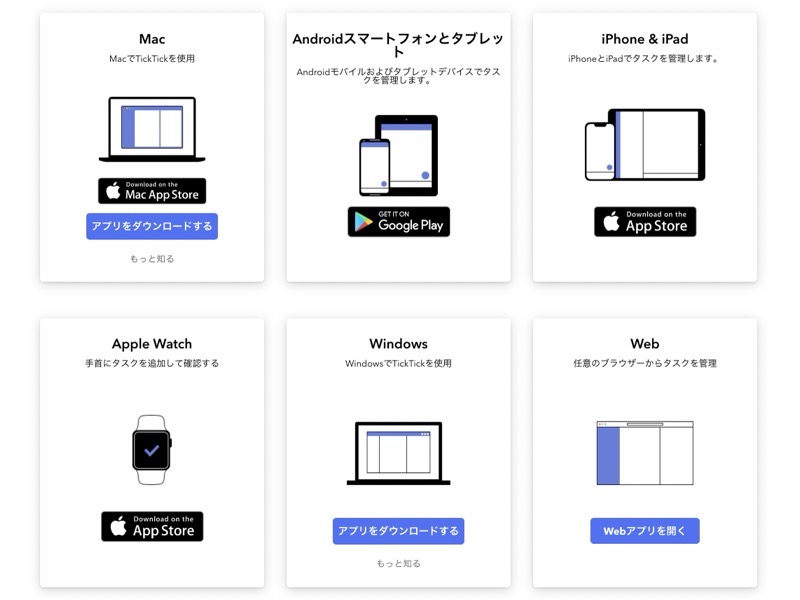
ブラウザの拡張機能、メールや音声入力でもタスク追加可能。
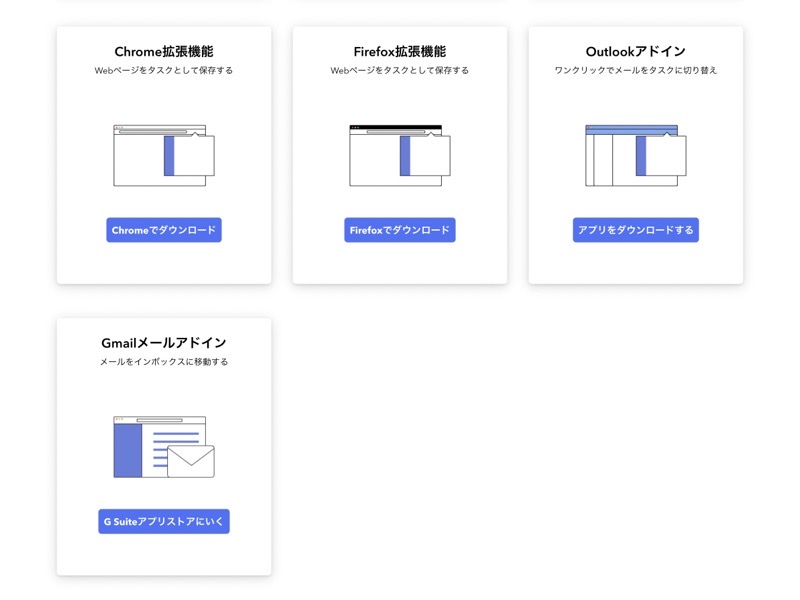
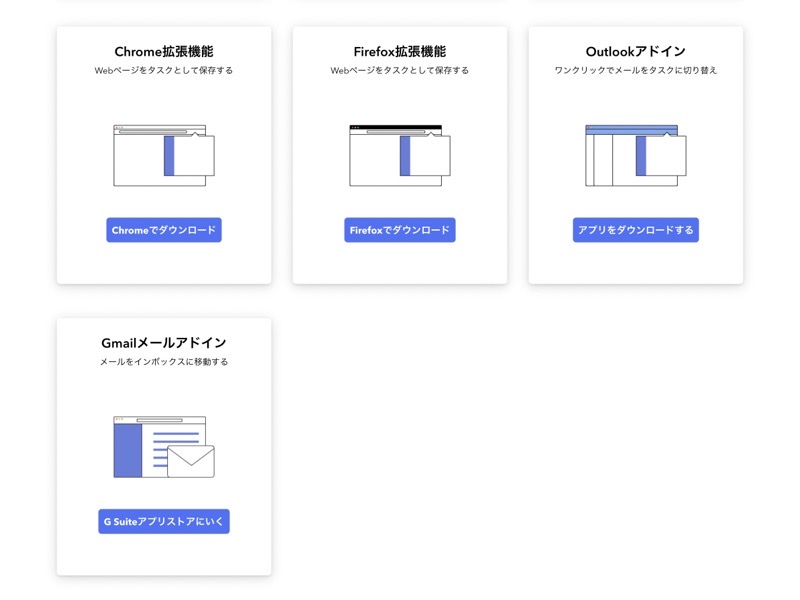
加えてAppleデバイスであればショートカットやウィジェットにも対応しているので、Appleデバイスとの親和性はかなり高いです。
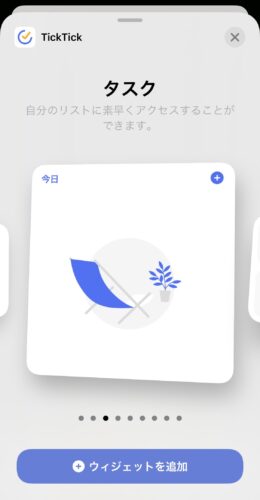
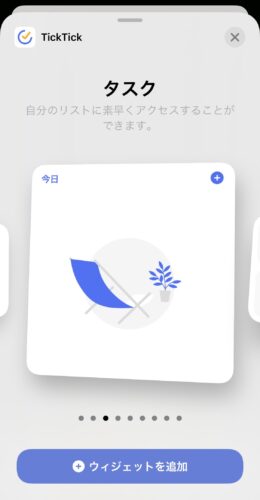
しかも、ユニバーサルアプリなので一回契約してしまえば全ての端末で使えるのも嬉しい。
いつでもどこでも使えるので「タスクを追加するのにアプリ起動が面倒…」という事態にはなりません。
ぼくが今でも『TickTick』を使い続けられている大きな理由の一つです。
ポモドーロタイマー
ポモドーロタイマーは「ポモドーロテクニック」と呼ばれる時間管理術のために備わっている機能。
結構有名?なので名前は聞いたことがあるかもですが、簡単に説明しておくと「25分間は作業に集中」→「5分間だけ休憩」の30分サイクルを繰り返して集中力を持続させよう!ってやつ。
ぼくもたまにやってますが、ルールをきっちり守ればかなり有効なテクニックだと思います。5分間の休憩ってのが絶妙で、集中力を保つのに丁度良い。
それをこの『TickTick』だけでできちゃいます。
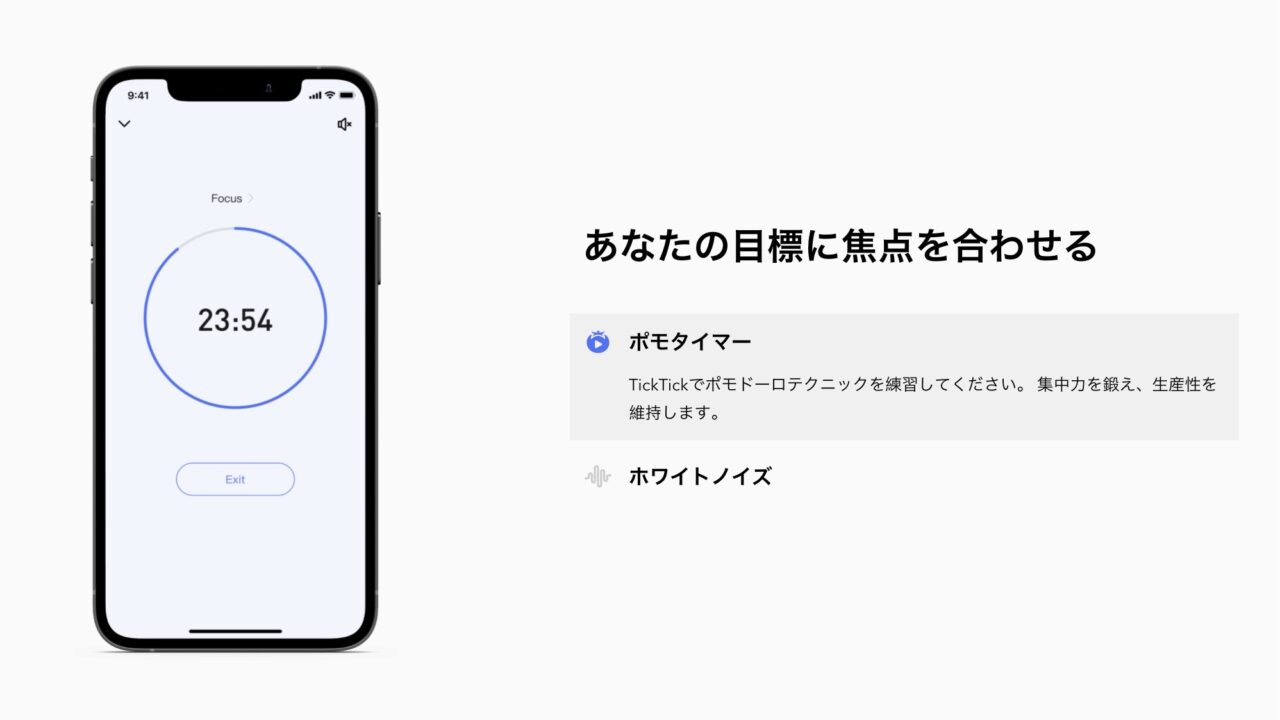
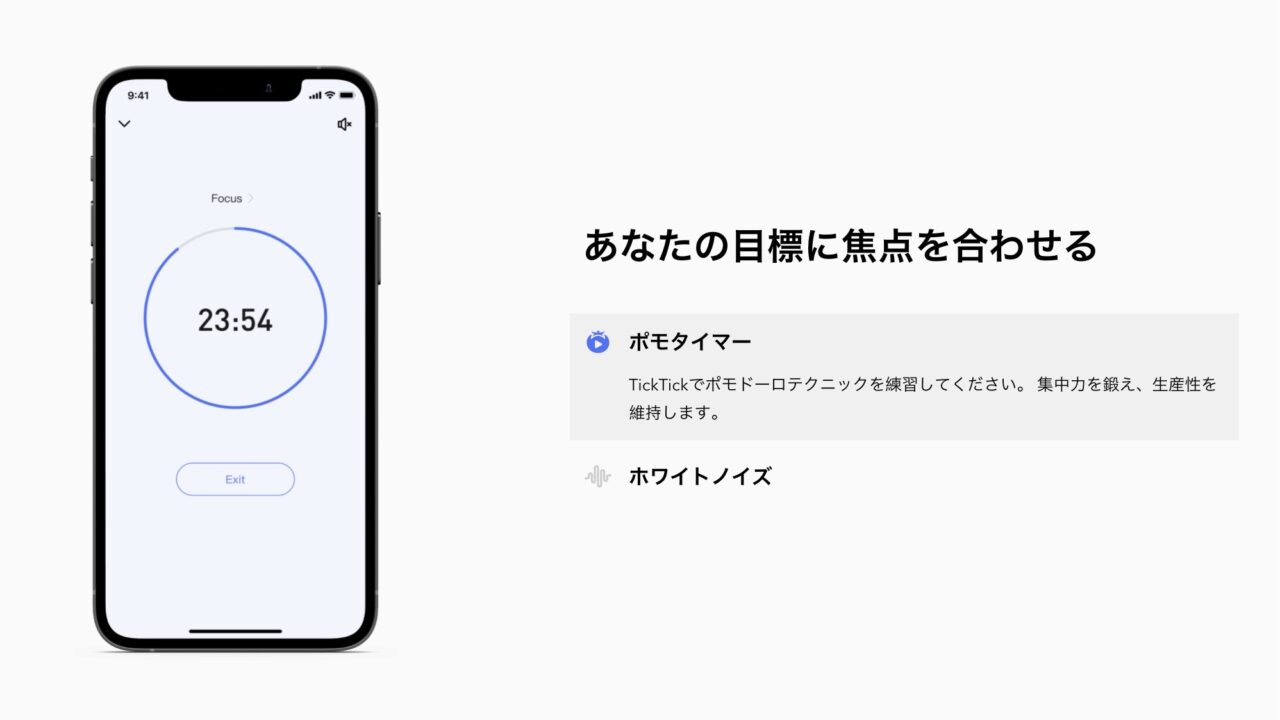
元から25分・5分で設定されてるので、何も弄らずとも即ポモできます。
(※インストール時にはポモドーロタイマー自体がデフォルトでオフになってるので、オンにしてあげる必要はあります。)
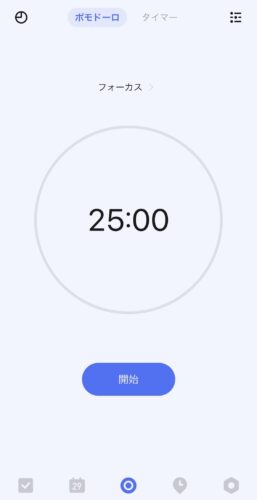
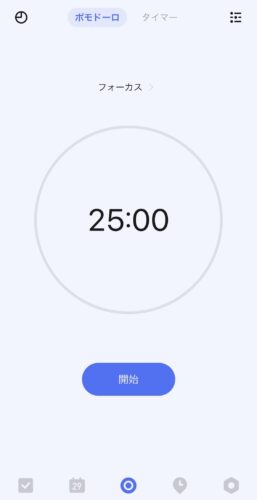
「何回ポモしたか」も集計してくれて、「どのタスクでポモするか」も設定できるので、"どのタスクにどのくらい時間を掛けたか?"まで確認できます。
タスクの工数管理までできちゃうってことですね。
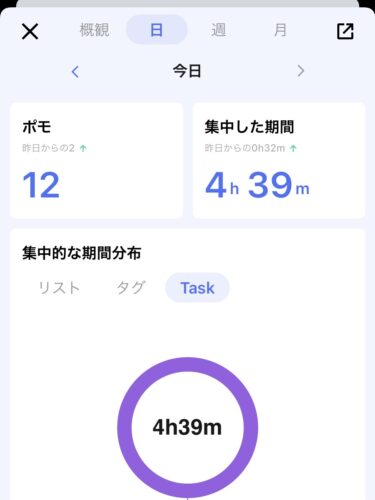
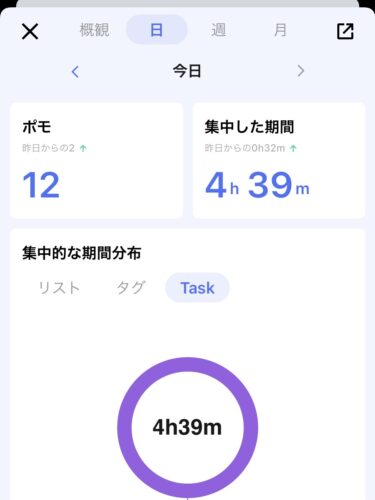
ちゃんと測れば「この作業に時間掛け過ぎてるなー…」とかも分析できるので、生産性向上に役立ちます。
普段からポモドーロテクニックを使っている方はもちろん、怠けて作業に集中できないと言う方にもおすすめ。
あと地味ですが、タイマーを進めてる間、作業に集中するためのBGMとしてホワイトノイズを流すこともできます。
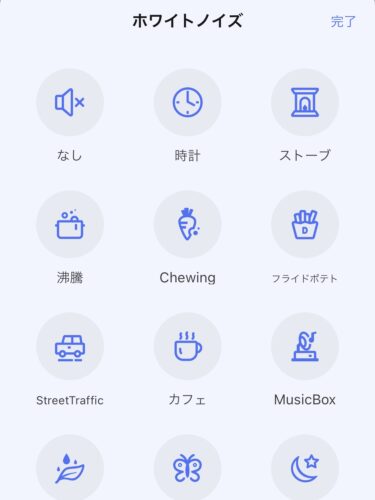
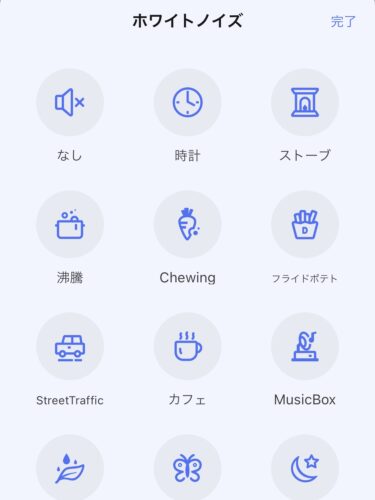
それっぽい環境音を流してくれる
音楽はちょっとうるさいし、
ラジオだと意識持っていかれるし、
で、作業に集中するにはホワイトノイズって丁度良い具合なんですよね〜。
ぼくは「ストーブ」がお気に入りでたまに使ってますが、良い感じに集中できてますよ。
習慣管理
「タスク」とまでは言わないけど、日常的に繰り返しやらなきゃいけないことってありますよね。
例えば、「爪切り」とか「ゴミ捨て」とか。
つい忘れちゃうから管理できたらいいんだけど、でもアプリで管理するのはなんか大袈裟…という微妙なやつ。
しかしそんなのも『TickTick』では「習慣」という機能で管理することができちゃいます。
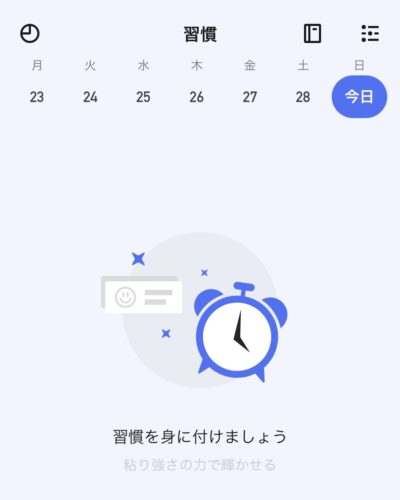
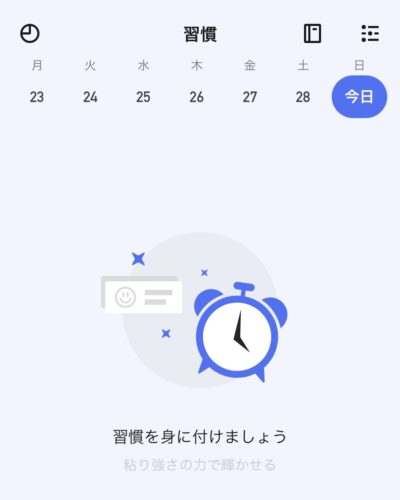
定期的に実施すべき習慣を追加しておけば、アプリが通知してくれるので「やらなきゃ」と気付けます。
で、タスクが終わったらチェック。
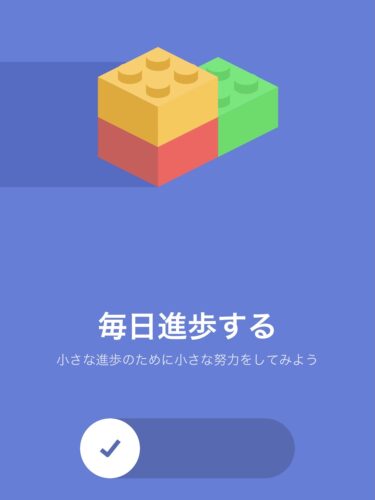
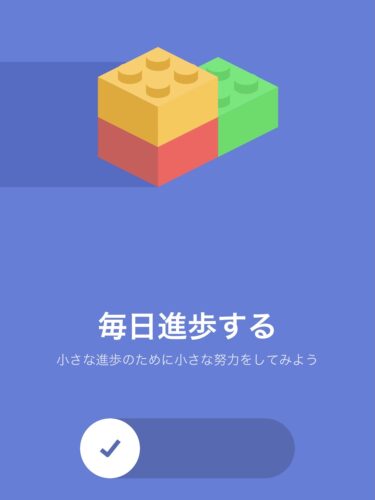
周期なども細かく設定できるので、日々の小さな習慣も管理できそう。
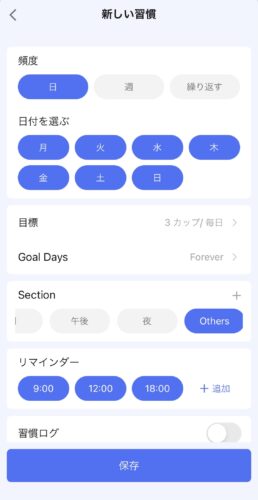
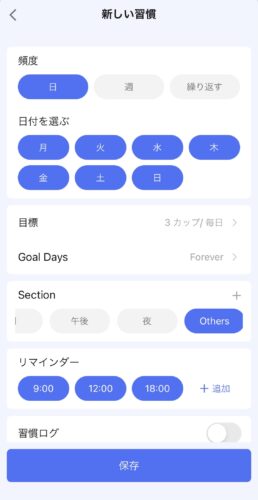
続けたい習慣があるけど、三日坊主で終わっちゃうという方にはいい機能。タスクとは別で管理できるのもありがたいところ。
まぁでもぼくはタスク管理で事足りてるので、あまり使ってないですけどね…
カレンダー
『TickTick』ではカレンダー表示機能もついていて、タスクや習慣の期限などを一覧で見ることができます。
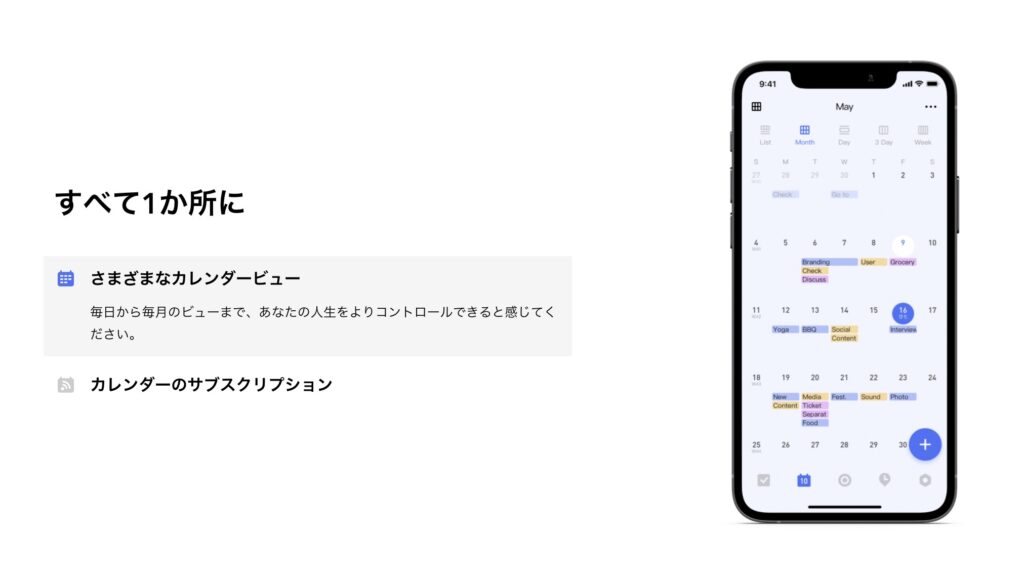
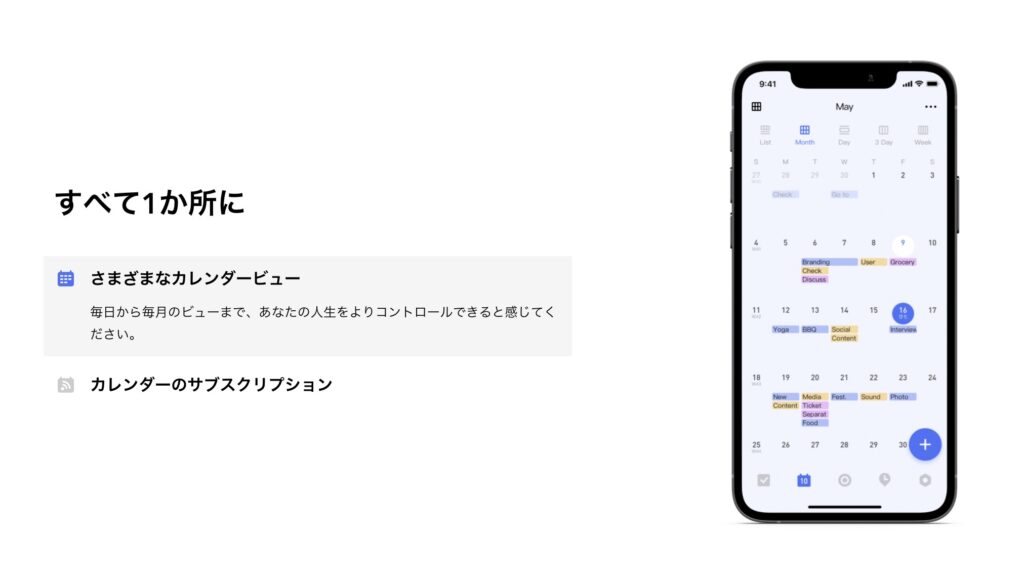
「いつ何をやらなきゃいけないのか」ってのが視覚的に分かるし、タスクをドラッグ&ドロップして日付を変えられて予定の変更も簡単。
また、Googleカレンダーなどと連携してそっちのイベントを表示させることもできるので、予定は全てTickTickのカレンダーで見れちゃいます。
ただし、逆に『TickTick』で追加したタスクや習慣をGoogleカレンダー側に表示させることができないのは注意点。(Googleカレンダーのイベントを編集もできません)
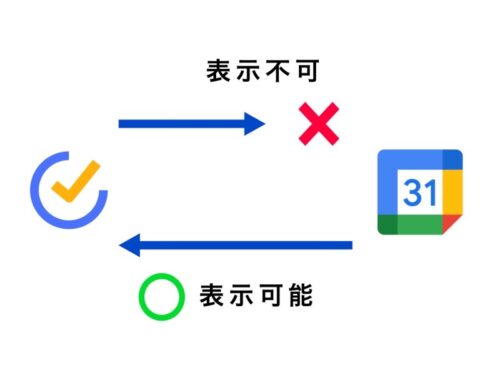
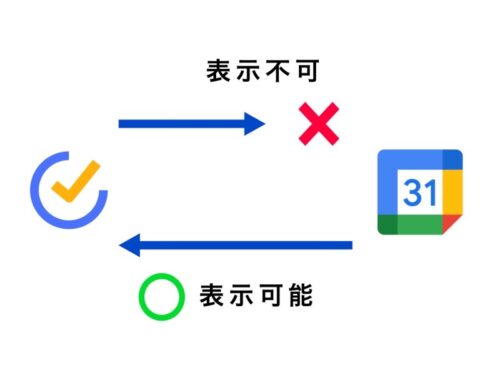
この仕様は個人的には微妙。
正直カレンダーなら他のアプリの方が使いやすいし、TickTickのカレンダーはほぼ見ないので、Googleカレンダー側にタスクを表示させてほしかったなと…
でも実は、工夫すればGoogleカレンダー側にタスクを追加することも可能なので、その方法は後述します。
ぼくの具体的な使い方。応用テク。
一通り『TickTick』の基本機能を説明したところで、ここからは「具体的にぼくがどんな使い方をしてるのか」をお伝えします。
ちょっとだけ?応用的な使い方もしているので、既に『TickTick』をお使いの方にも参考になれば。
フォルダ、リストを細かく分ける
『TickTick』がタスクを細かく分類できるのは先ほど説明した通りですが、ぼくはこの仕様をふんだんに使わせていただいております。
まずは、「優先度が高いタスク」と「優先度が低いタスク」をフォルダで大別。
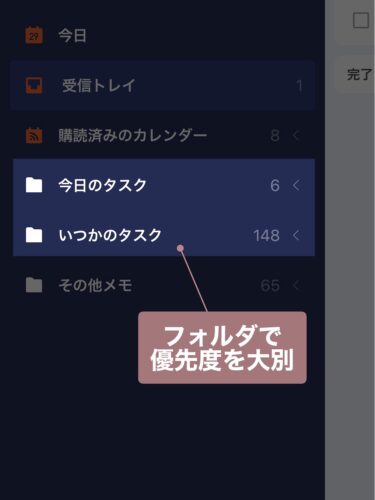
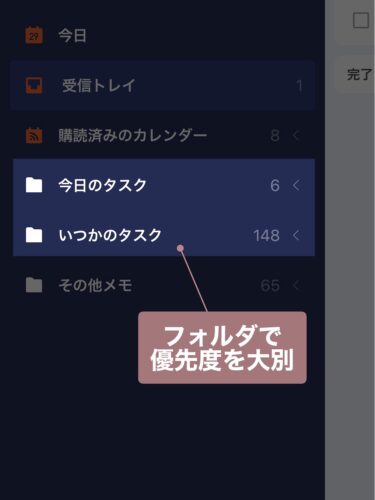
各フォルダの中にもリストを色々と分けてます。
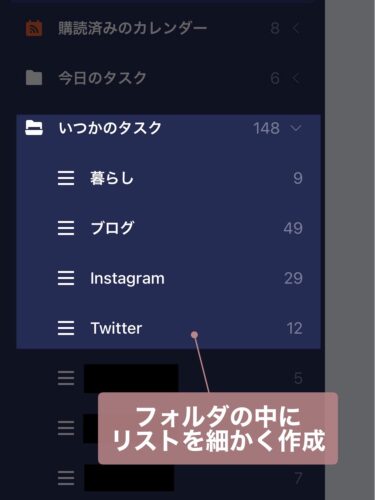
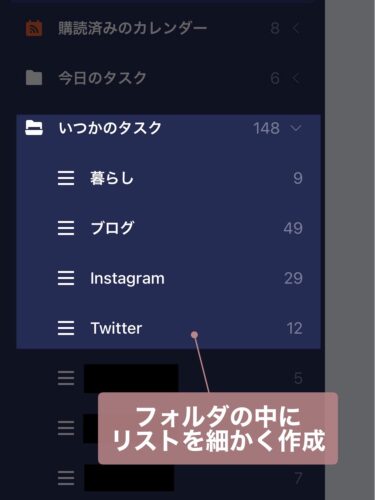
自分の場合ブログやSNSがメインの活動なので、各メディアのリストを作ってそれぞれのタスクを管理するようにしています。
どのリストでどれくらいタスクが残ってるかが分かりやすいのが良い感じ。
リスト内でも更にセクションで分けてたりします。
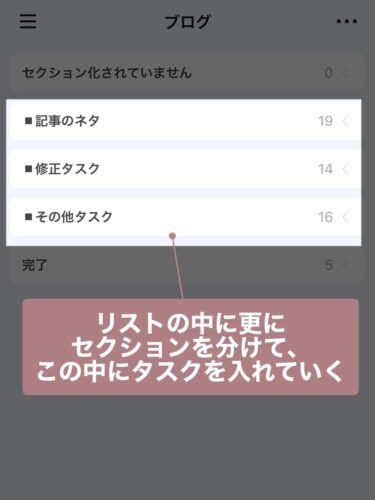
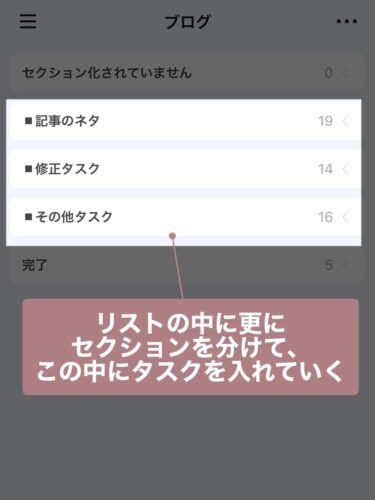
現状はタグや優先度などの属性は使用していません。
この運用に至るまで紆余曲折しましたが、視覚的にやるべきことが分かるし脳内がクリアになるので、なかなか気に入ってます。
『IFTTT』でGoogleカレンダーに自動でイベント追加
"TickTickのタスクをGoogleカレンダー側に表示できない"という仕様をどうにかできないかな〜と自分で模索してみたところ…
『IFTTT(イフト)』というツールを発見しました。
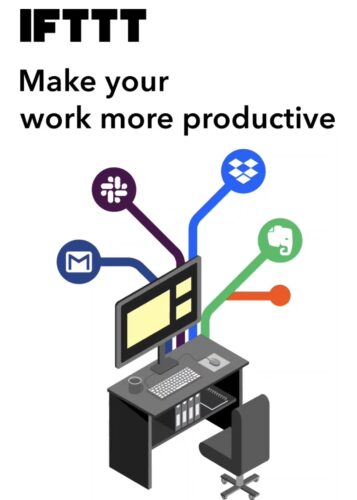
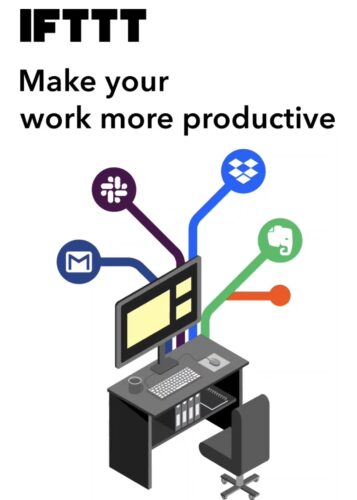
『IFTTT』は様々なサービスを仲介して連携することができるWEBサービス。
例えば、Instagramで投稿したら自動的にTwitter側でリンクをツイートする、みたいなことができるようになります。
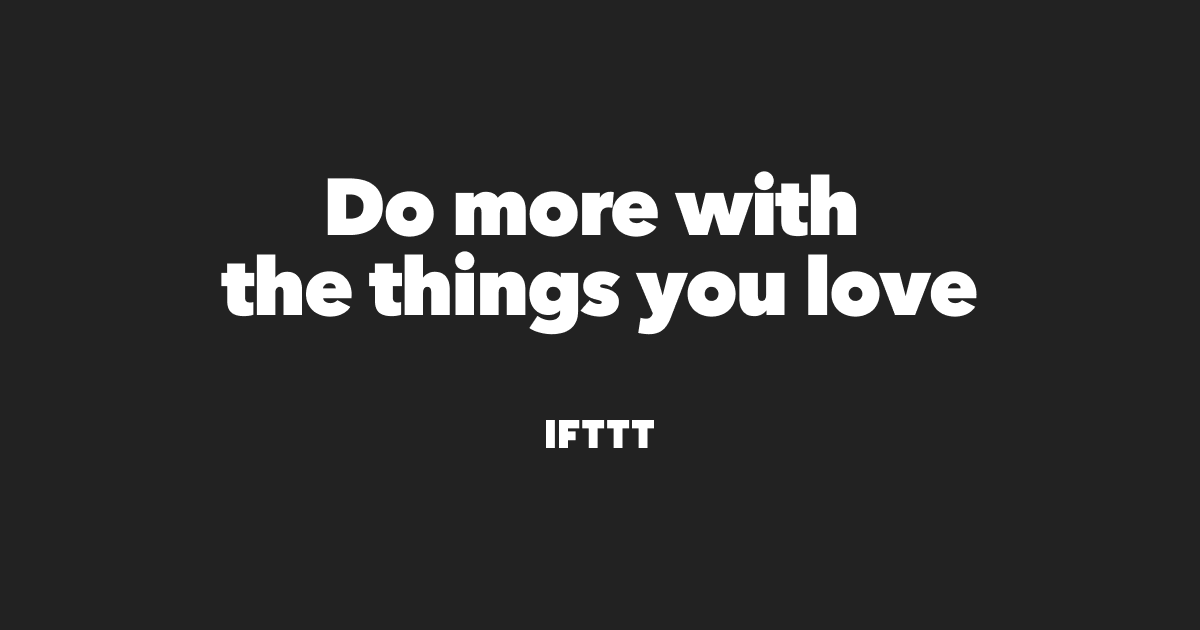
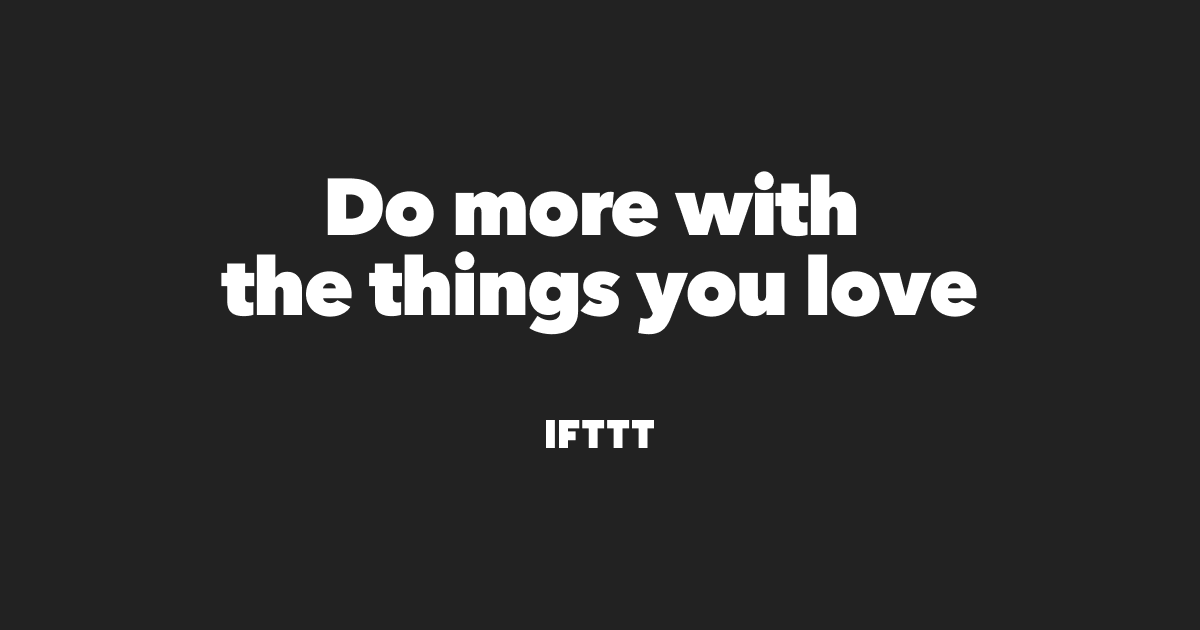
『TickTick』もこれに対応しているので、Googleカレンダーと連携させることが可能になるんです。
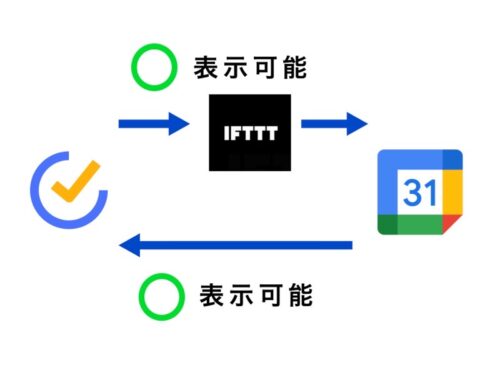
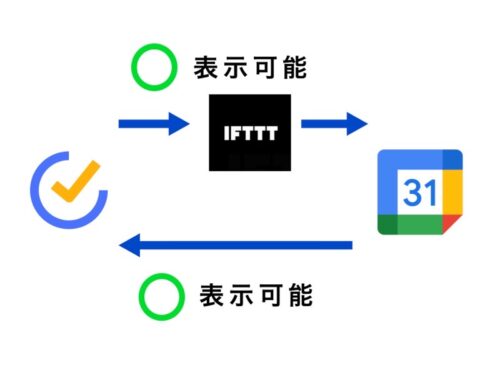
『TickTick』だと以下2つのトリガーが用意されているので、このトリガーを自動化レシピを作成できます。
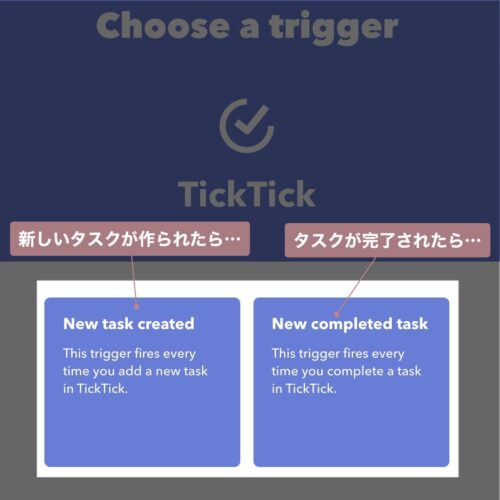
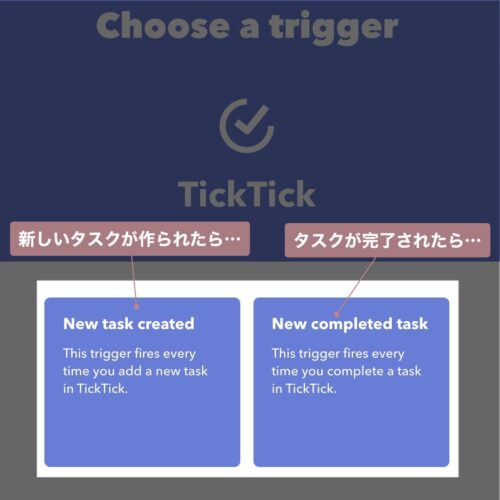
ぼくは以下3つのレシピを作りました。
(3つまでならIFTTTは無料で使える)
- タスクを追加したら即時にGoogleカレンダーにイベントを追加
→「いつ何のタスクを追加したか」が分かる - タスクを追加したら指定した日時のGoogleカレンダーにイベントを追加
→「いつ何のタスクをやるべきか」が分かる - タスクを完了したらGoogleカレンダーにイベントを追加
→「いつ何のタスクを終わらせたか」が分かる
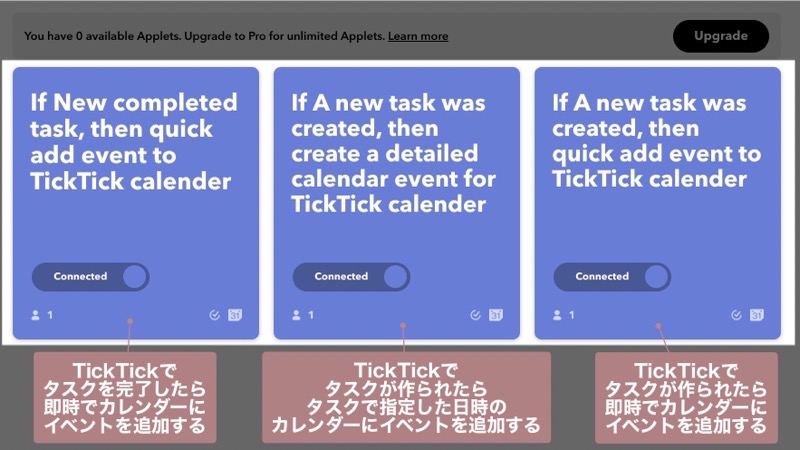
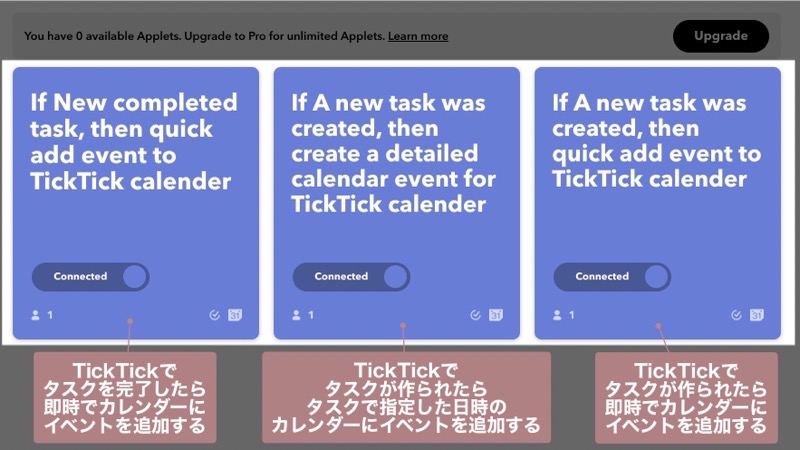
タスクを弄る度に自動でイベント追加されるのでカレンダーの見た目が雑多になっちゃいますが、そこは連携先のGoogleカレンダー側で『TickTick』用のその他カレンダーを作ればOK。
ただ、他にもいくつか注意点があります。
- カレンダーで表示されるのはタスクの件名だけ
- カレンダーに追加されるまで時間がかかる(1時間くらいかかることも)
色々と考慮が必要な点はありますが、カレンダーに自動的に全てタスクが載っていくのは、「自動的に日記が作られていく」みたいな感覚で楽しいですよ。
スプレッドシートで過去のタスクをリスト管理
カレンダーでも十分タスクを管理できそうですが、「表データ形式でタスクを見返したい」という方もいらっしゃるのではないでしょうか。
ぼくもその一人で、「どうにかできないか」と頑張ってみたところ、エクスポート機能とGoogleスプレッドシートの組み合わせで解決しました。
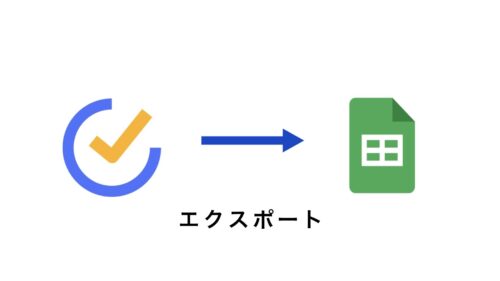
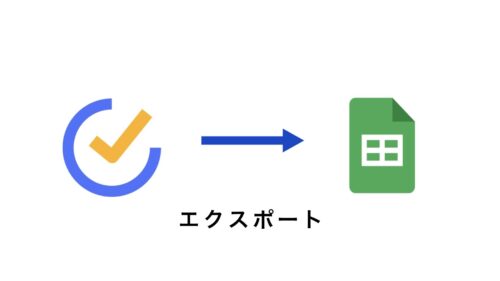
GoogleスプレッドシートってのはGoogleが提供しているEXCELみたいなもの。
『TickTcik』にはタスクのエクスポート機能もあるので、関数を用意したスプレッドシートに貼り付けると↓のように表で管理できるようになります。(エクスポートはPC版だけ?っぽい)
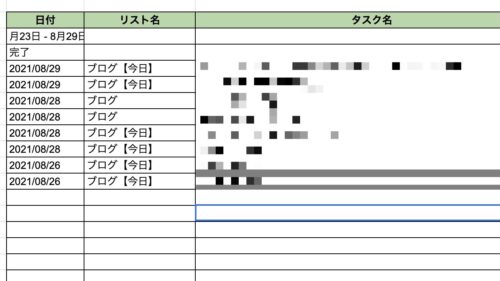
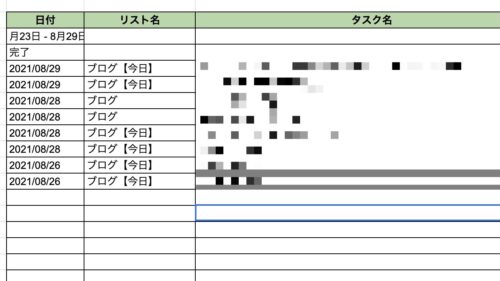
簡単な流れを記載しておくと以下の通り。
(※Mac版で操作しています)
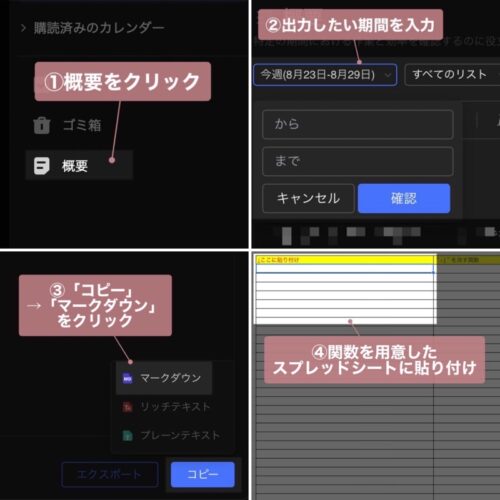
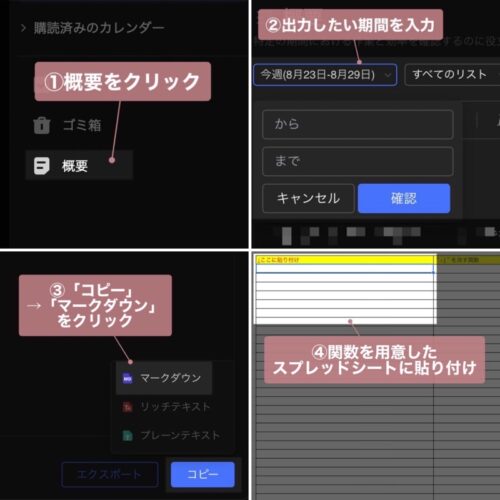
Googleスプレッドシートには「SPLIT」という関数があるので、それを噛ませることで実現しています。(EXCELでいう区切り位置です)
ちなみに、スプレッドシートへの出力と聞いてCSV出力を想像されたかもしれませんが、『TickTick』では何故かCSV形式でエクスポートができないのです…
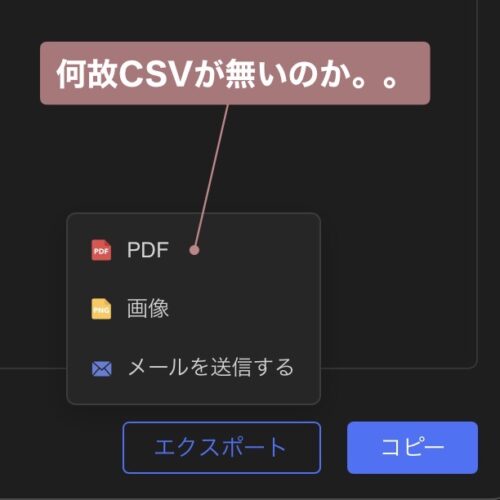
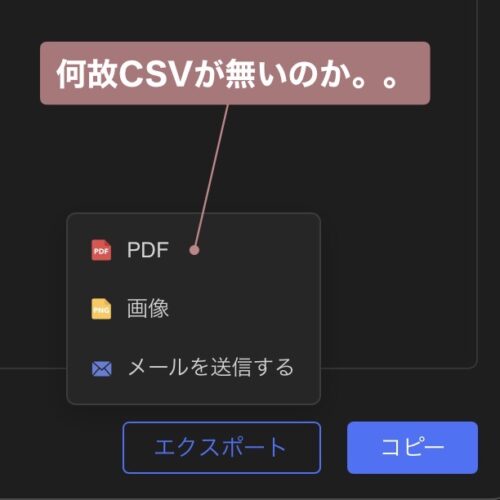
うまくやればもっと良い方法がありそうですが、今のところは満足していますし、これだけでも分析・生産性向上に活かすことができそう。
この使い方や先述のIFTTT連携によって、過去に実施したタスクも全てしっかりと管理できるようになりました。
AppleWatchで使うのが良い
『TickTick』が対応デバイスが多いのは先ほどお伝えした通りですが、特にお気に入りなのがAppleWatchでの利用。


AppleWatch版では以下のことができます。
- 音声入力によるタスクの追加
- ポモドーロタイマー
- 「今日」「次の7日間」「受信トレイ」のタスクの確認
常に腕に装着してるので、何か思い付いたらその場で喋りかけて即タスクを追加できるのが本当に良い。
『IFTTT』のおかげでカレンダーにも同時に自動追加できちゃうので、「忘れちゃった」ということも激減です。
日時指定も可能なのですが、その際「○月○日」ではなく「○/○」と発音しないと日付を認識してくれないのは注意点。(つまり、9月7日にタスクを追加したいとしたら、「きゅうすらっしゅなな」と喋りかけないとダメ)


ただ、、AppleWatch版の『TickTick』はまだ残念なポイントもあって。。
タスクやポモドーロタイマーの通知をバックグラウンドでしてくれないってのがちょっと致命的。(通知しないタイマーとか存在意味なし…)
これができれば更に捗るので、今後改善されるのを期待しています。
まとめ:ぼくの第二の脳です
よくクラウドアプリを「第二の脳」なんて呼んだりしますけど、ぼくにとっては『TickTick』が最もそれに近い気がします。
未来・現在・過去のタスクを全て把握できてるって、むしろ脳味噌よりも優秀だし…
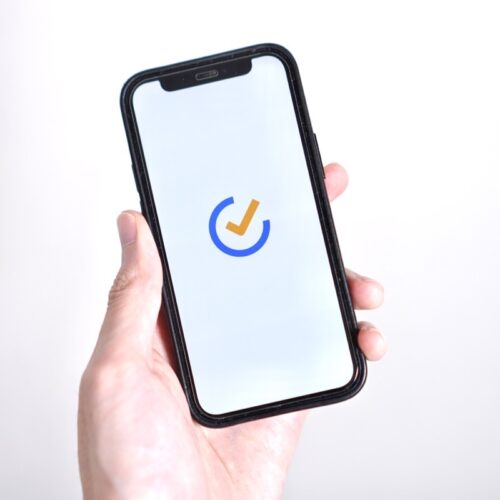
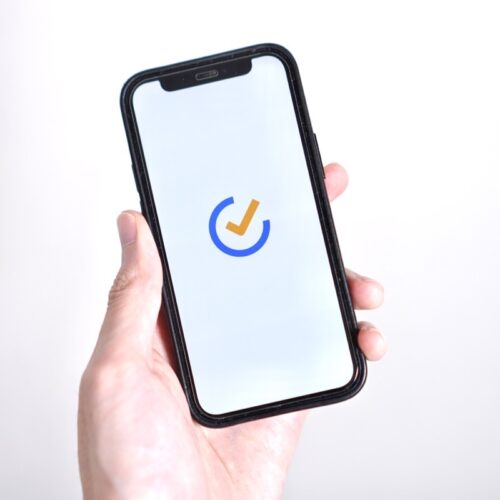
使い方次第で「体の一部」以上になるくらい、このアプリはポテンシャルが高くて色んな人にオススメできると思っています。
もちろん個々人の好みはありますが、タスク管理にお悩みの方には是非一度試していただきたいアプリです。