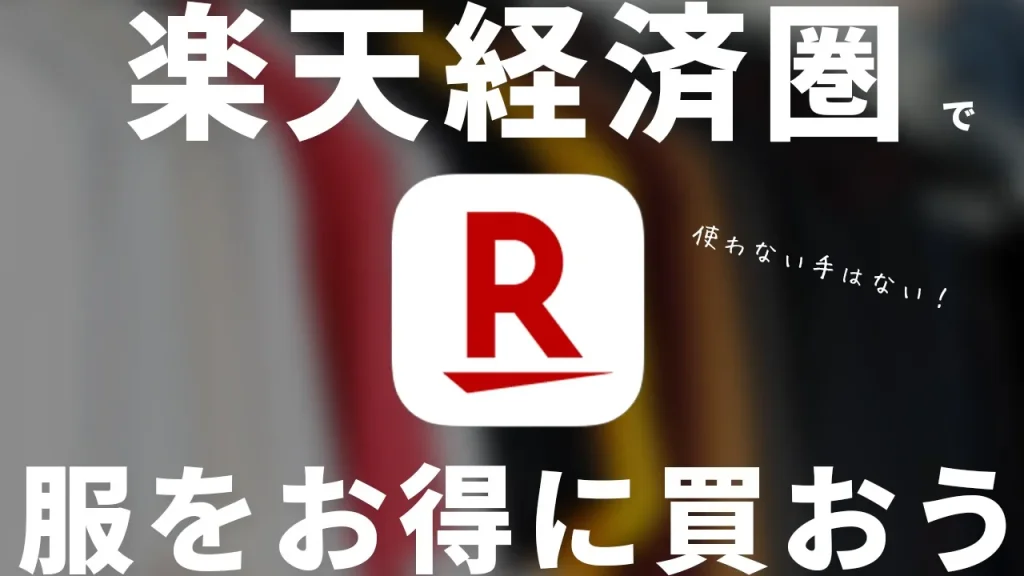iPad mini&iPad Proと一緒に購入した周辺アクセサリの紹介

周辺アクセサリ代、バカにならない
先日「iPadを2台同時に購入したよ〜」という記事を公開しましたが、
コレと同時に、iPad用の周辺アクセサリも購入していたので、今回はそれらをご紹介。


世に存在する数多のiPadアクセサリ、「結局どれが良いの?」というお悩みの参考になればと思います。
NIMASO ガラスフィルム アンチグレア
まずはスマホ・タブレットの必須アイテム、ガラスフィルム。
特に「コレ!」ってのはいつも決めておらず、毎回テキトーに選んでますが、今回は『NIMASO』というメーカーのアンチグレアタイプを購入しました。
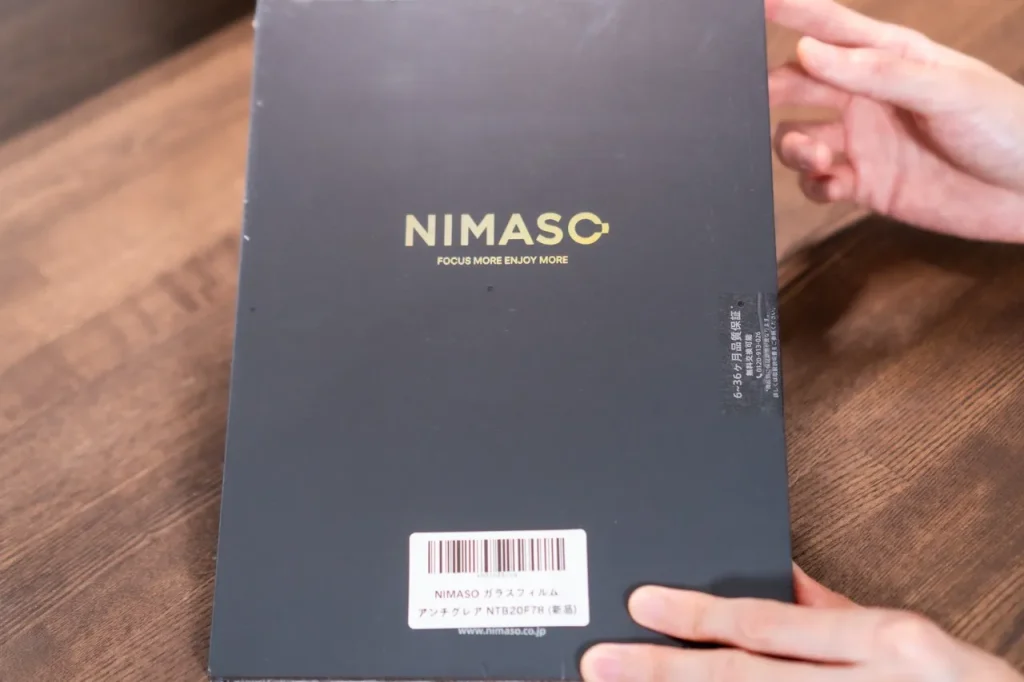
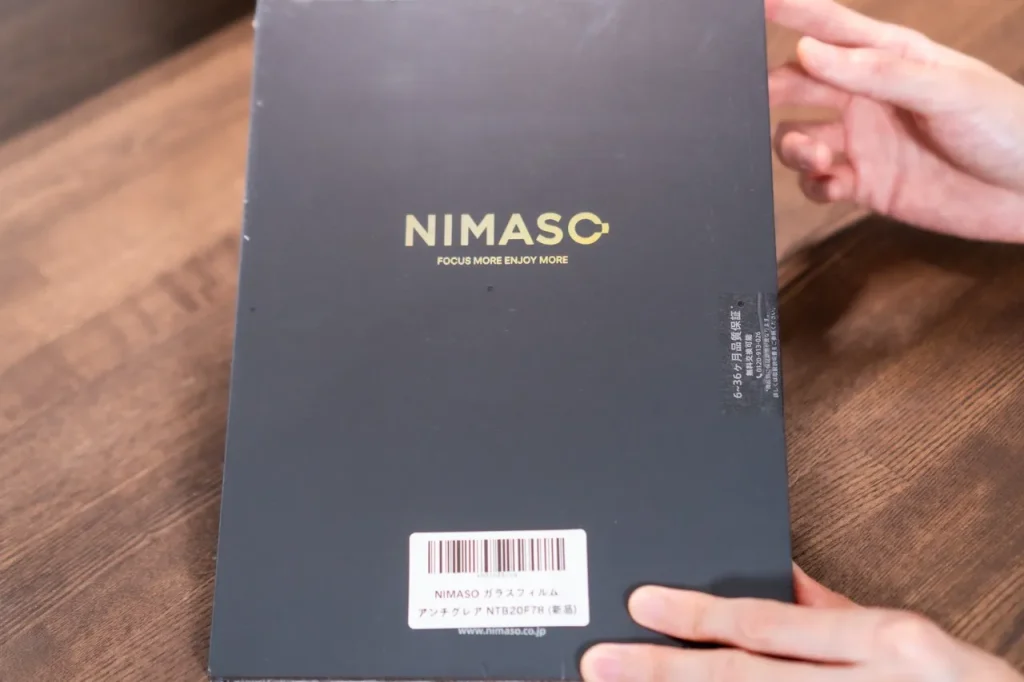
ぼくが購入したときは、価格はそれぞれ以下でした。
- iPad Proサイズ…¥1,780
- iPad miniサイズ…¥1,580
以前は"紙みたいな書き心地になる"で評判のペーパーライクフィルムを使ってたんですけど、ペン作業をガッツリやるわけでもなく、使い心地も普通だったんで、今回は「別のでいいや」と考えた次第。
ただし光沢タイプは反射が気になって作業に集中できず苦手なので、いつもアンチグレアとか覗き見防止タイプを選ぶようにはしてます。
『NIMASO』はガイドや画面を拭く用の付属品が充実してて、割と簡単に貼ることができました。












光の反射でアンチグレア具合が分かりますね。


触り心地はサラッサラ。
スイスイとスワイプできて気持ち良く操作できます。
また、『NIMASO』はアフターサービスが充実してるのも良いところで、貼るのをミスったり割れたりしたら保証で代替品を送ってくれるそうな。
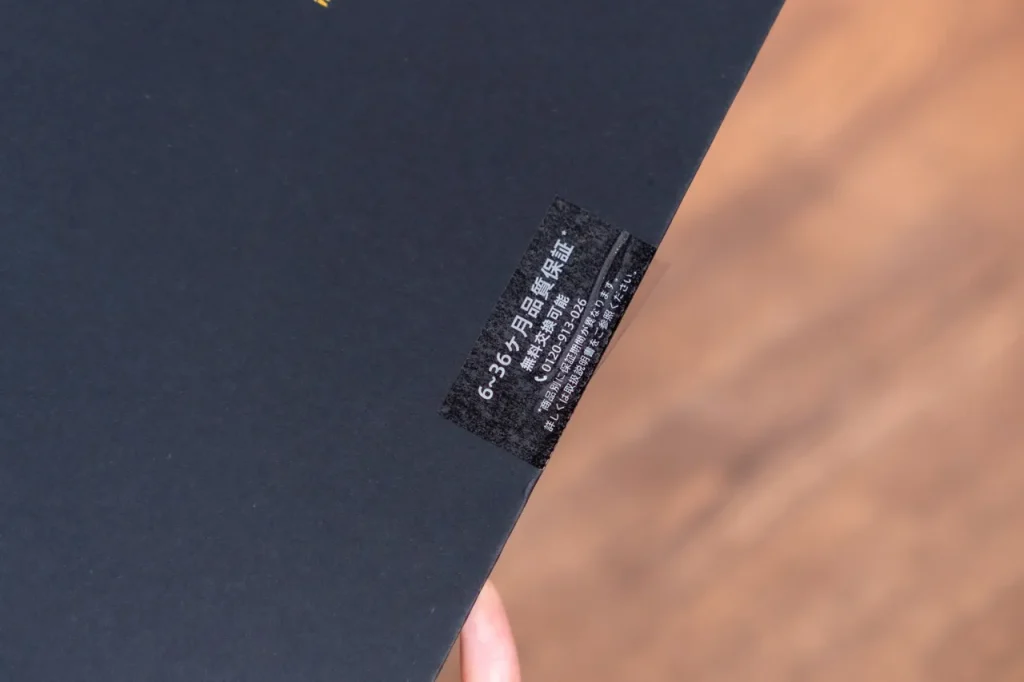
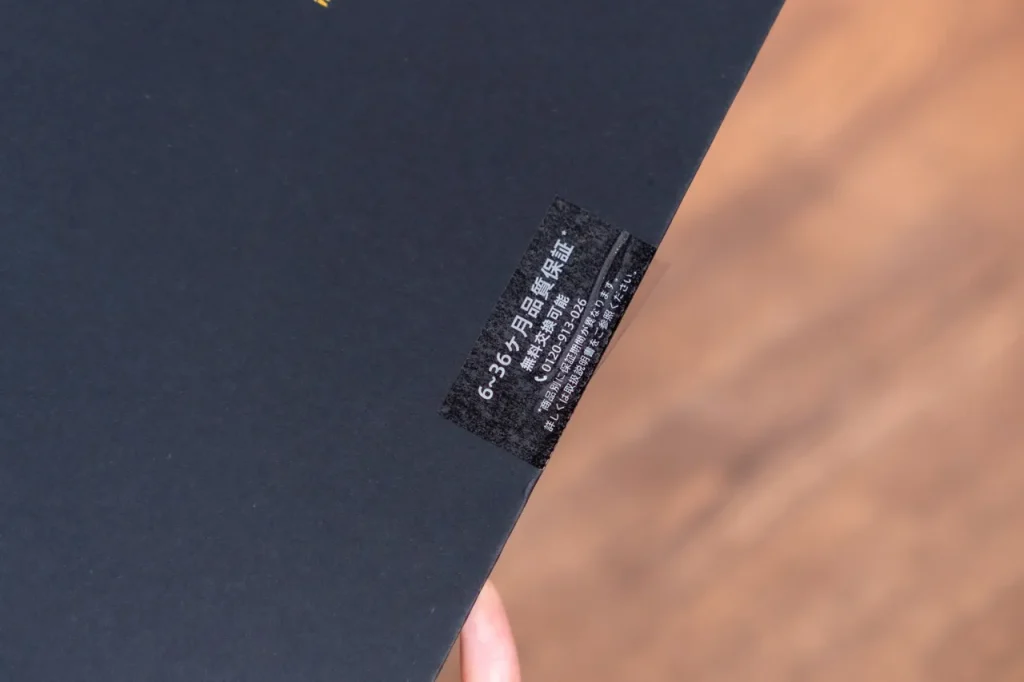
- ガイドが付いてて貼りやすい
- 商品もしっかりしてる
- 保証がついてて失敗しても安心
こういった点から、『NIMASO』は安心して選べるフィルムだと思っています。
Logicool Combo Touch iPadケース
続いてはiPadのケース。
iPad Proには『Logicool』の「Combo Touch」を装着しております。
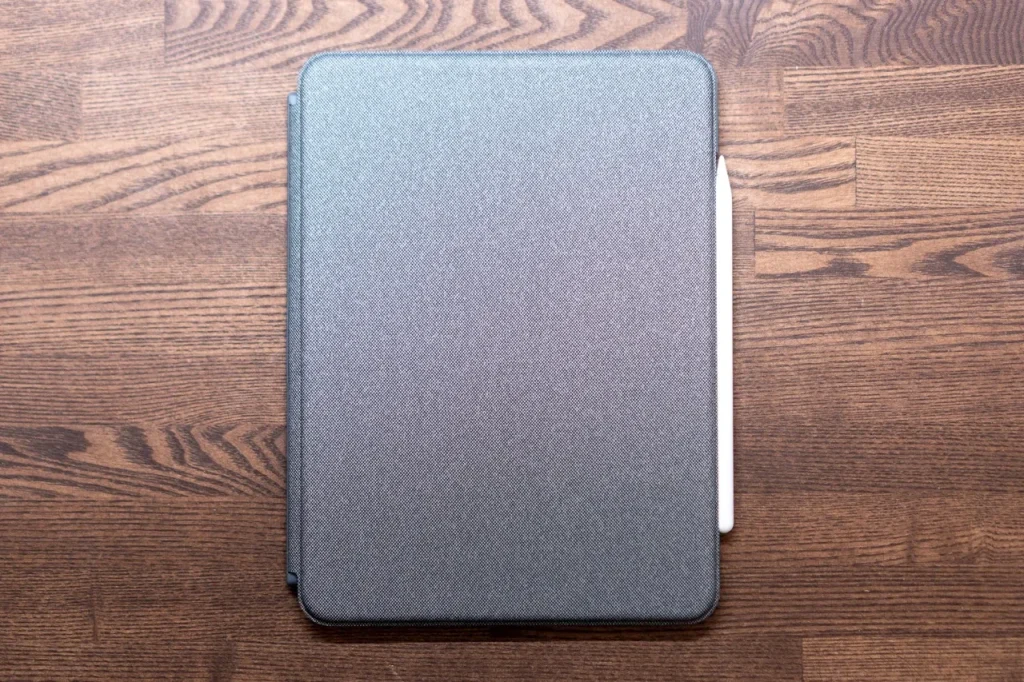
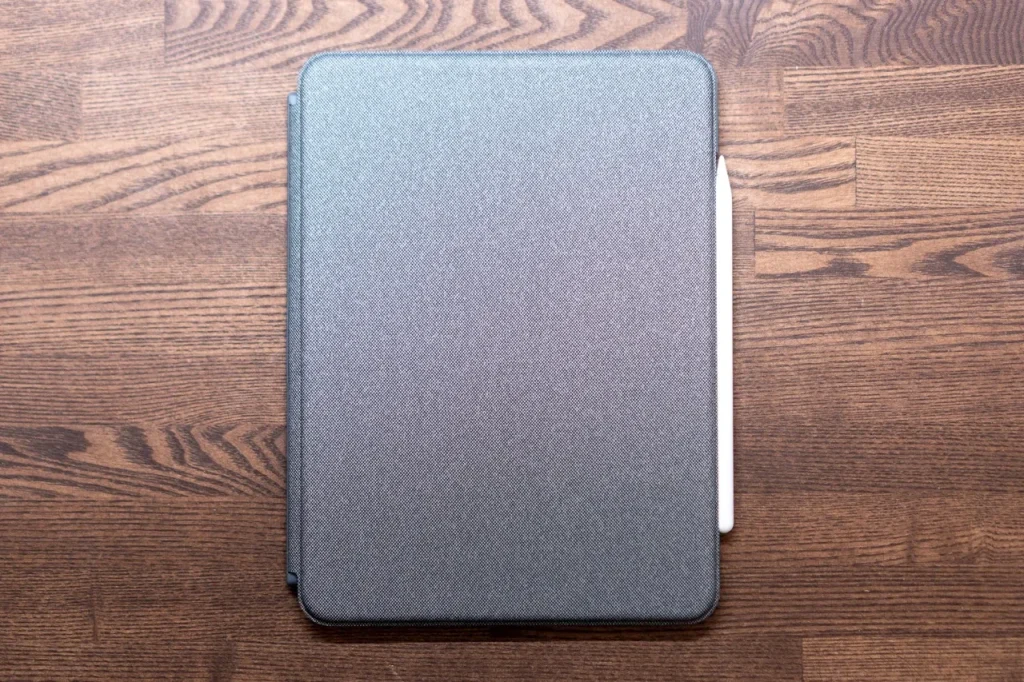


これは今回購入したわけではなく、実は以前から愛用してるやつ。ブログで紹介する機会を逃してました笑。
このケースの最大の特徴は、カバーとキーボードが分離できること。


接続部分はマグネットになってるので、取り外しもカンタン。
iPadのキーボード一体型ケースは「実はBluetooth接続だった」ってのがありがちですが、「Combo Touch」はSmart Connector経由で直に接続する方式。別で電源を用意する必要がありません。


Apple Pencilで手書きするときはキーボードを離して。




パソコンライクにタイピングしたいときは、すぐにキーボードを装着。


やりたい作業に合わせた形になるのが、超〜便利。
角度もしっかり付けられます。




キーボードはパンタグラフ式。
ケースに付属しているようなキーボードは正直イマイチなことが多いですが、そこはさすがの『Logicool』、打鍵感はしっかりしてます。(Appleのキーボードより好きかも)




トラックパッドの精度も高く、純正と遜色ないレベル。使ってて遅延など感じたことはありません。


カバーの質感としては布っぽいというかファブリックっぽいというか。個人的には好きな感じですね。


残念な点があるとしたら、以下かなーと。
- 今後もしTouch IDになったら対応できない
- 価格がお高い(執筆時点で、Logicool公式で11インチが¥22,770)
- スタンドを立てたときの奥行が長く、デスクのスペースが必要
- キーボードも付けると重い(ケースだけで780gある)
- スタンドを立てた状態で手を載せると結構たわむ(筆圧が強い方は手書きは厳しいかも)
しかしコレらを考えても、現状ではコレ以上にiPadというデバイスの良さを引き出してくれるケースは無いと思っています。
Apple純正の「Magic Keyboard」を試してた時期もあるんですが、、


- 全然角度がつけられない
- ケースを付けたままだと手書きしにくい
- 手書きしようとマグネットから外したら、iPadが裸になる
- iPadとキーの隙間が狭くて、タイピングしてるとiPadに指が当たる
- ケースが硬くて、閉じてる状態から開きづらい
- 『Logicool』よりも断然高価(執筆時点で、11インチだと¥43,680!)
などなど、微妙に感じる点の方が多くて、すぐに手放しちゃいました。
「Magic Keyboardが合わなかった」とか、「iPadをもっと使いこなしたい!」という方には、是非オススメしたいiPadケースです。
ESR iPad ケース
iPad mini用のたケースは、『ESR』というメーカーのものを購入しました。
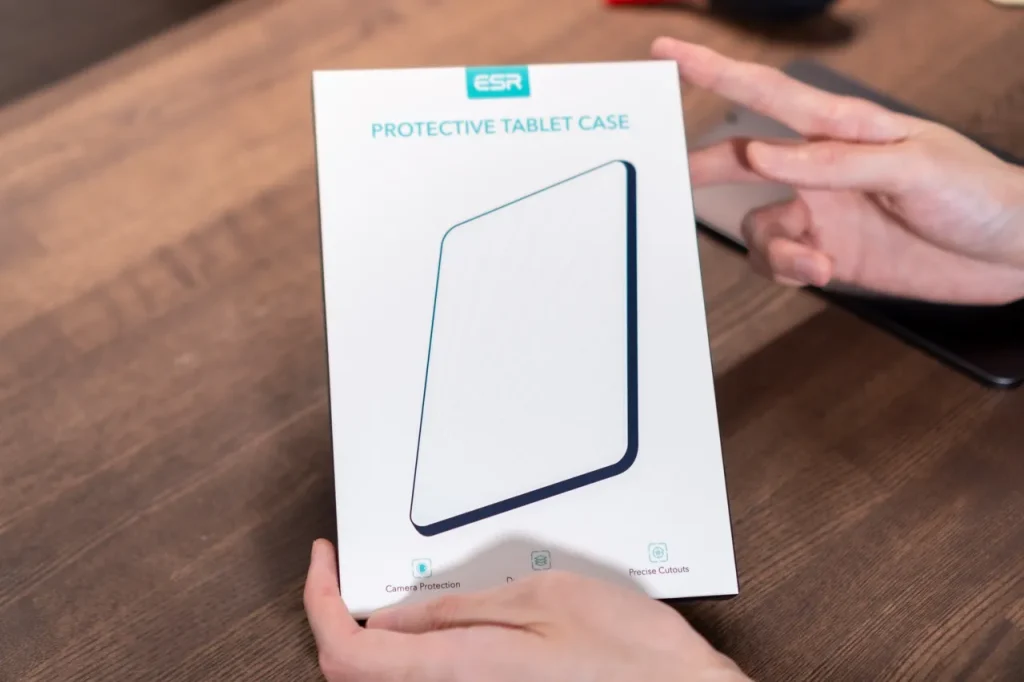
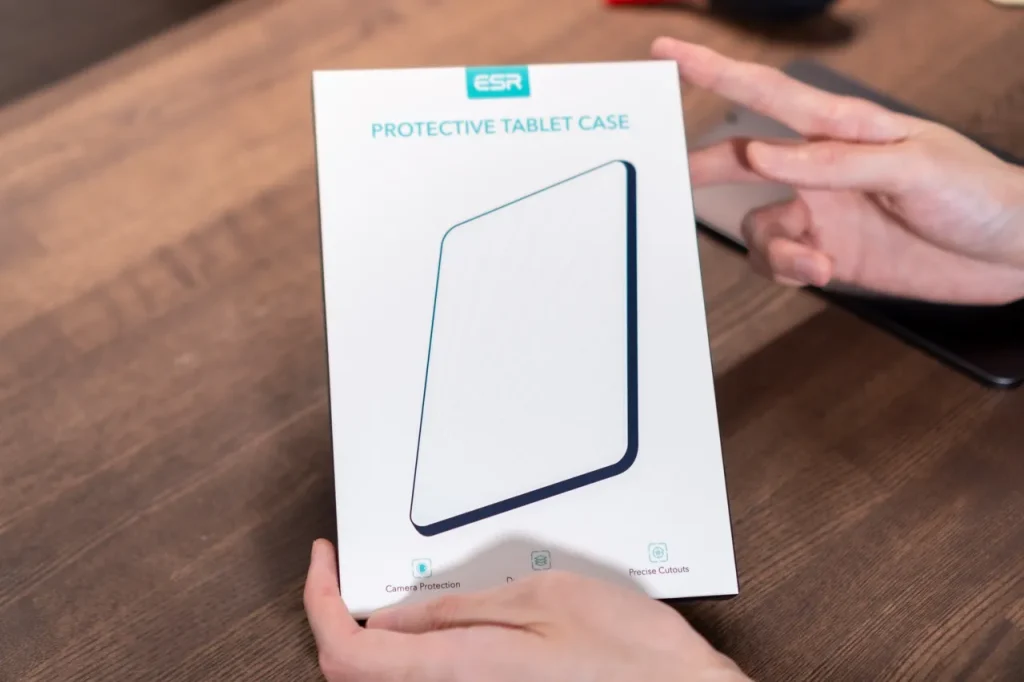


「iPad mini」ではタイピングする予定もないので、普通のスマートフォリオ系のケースを選択。
Apple純正のケースは約¥9,000くらいするのに対して、『ESR』は約¥2,800と、3分の1以下の価格。以前もサードパーティ製のケースを使ってて全く不満がなかったので、今回もコスパ重視で選びました。
マグネットで取り付けは簡単。




カバー部分を折りたたんでスタンド的に使えます。




『ESR』にはApple Pencilを収納できるカバーも付いてました。




Apple Pencilを点けないときは逆に折り畳んでおくこともできます。(こっちもマグネットでくっ付く)


質感も純正のスマートフォリオっぽく、変な安っぽさもなし。


欠点らしい欠点は見当たらず。これで¥2,800円なら大満足。
mini以外のiPadのサイズも用意されているので、「とりあえず、安くてそれっぽいケースが欲しい」という需要を満たしてくれる、良いケースだと思います。
GOOJODOQ ワイヤレスタッチペン
ラストは、『GOOJODOQ』のワイヤレスタッチペン。






Apple Pencilは持っているものの、せっかく2台持ちになったんで、「ペンも2本用意したいなー」ってことで購入。
純正のApple Pencilは今や¥20,000もする高級品、さすがにそっちを2本揃えるのはキツ過ぎた…
その点こちらは¥3,999と、Apple Pencilの約5分の1の価格。安過ぎ。(質感はちょっと安っぽいけど、まぁ)
サードパーティ製のワイヤレスペンは数多くありますが、コレの良いところはiPadにマグネットでくっ付けて充電できること。
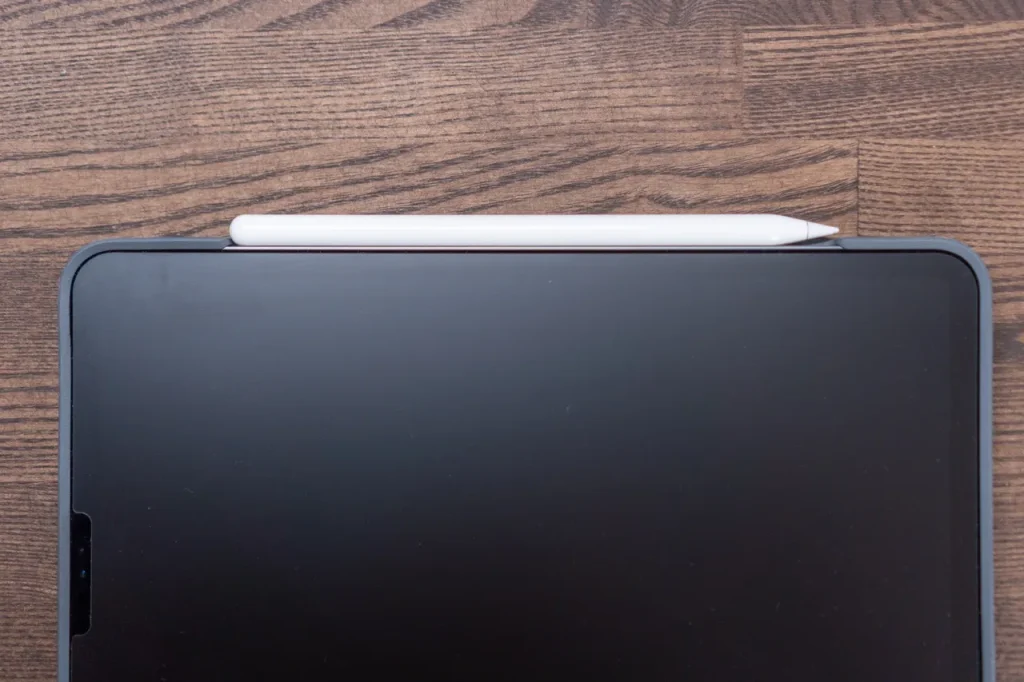
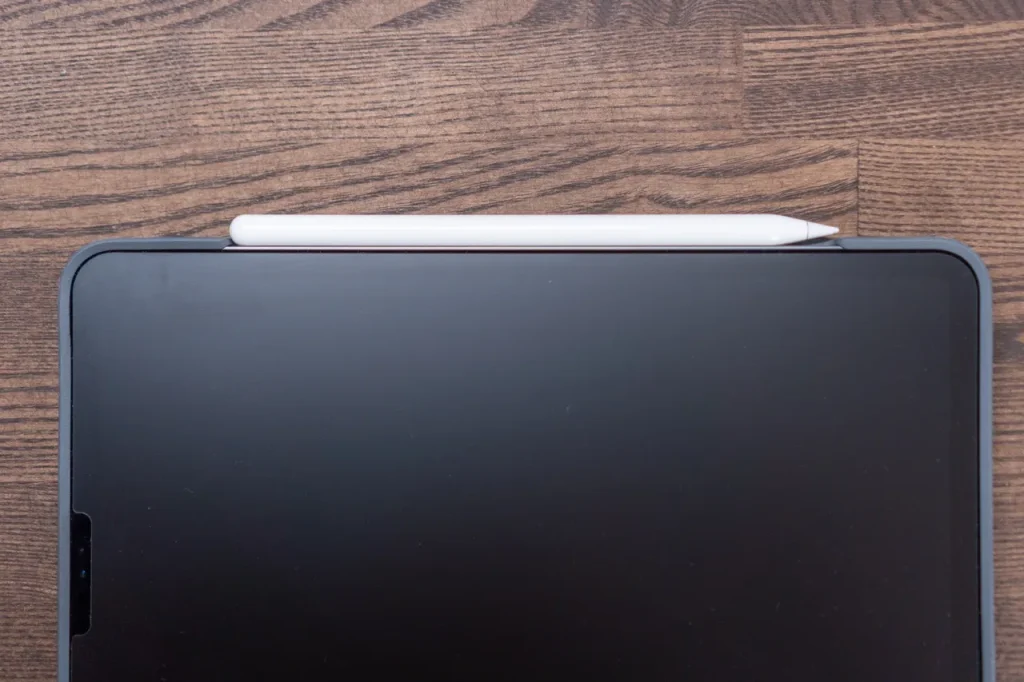
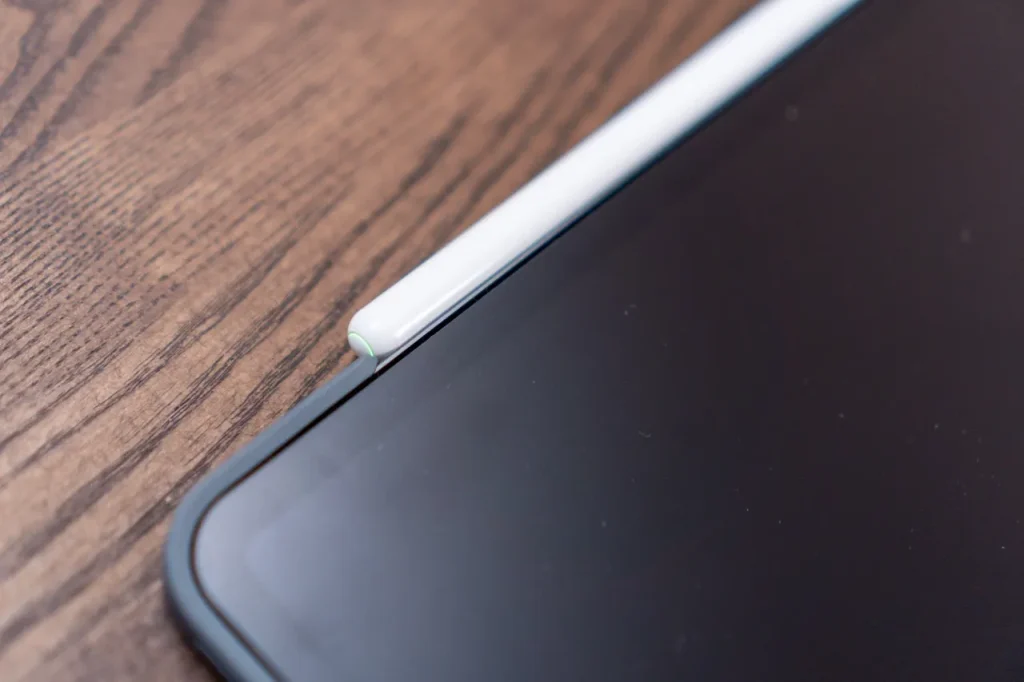
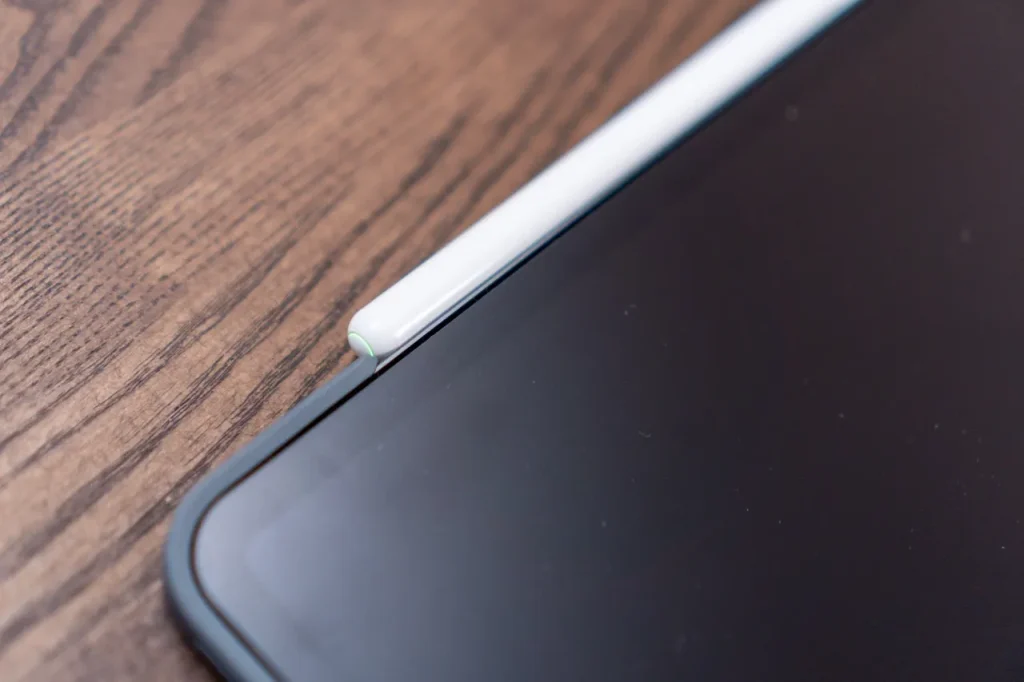
今までApple Pencilしか使ったことなかったので「できて当然じゃん」と思ってたんですけど、サードパーティ製では珍しいみたい?
書き心地に関しても、Apple Pencilに劣らず、、どころか、「ほぼ同じでは…?」と思っちゃうくらい自然に使えます。


コレで5分の1の価格はなかなかスゴい…
ですが、1個だけ弱点があって、ペンシル側面のダブルタップ操作ができないこと。
Apple Pencilなら側面ダブルタップで消しゴムとペンを切り替えたりできるんですけど、この機能めちゃくちゃ使ってるんで、それができないのは非常に残念ですねー。(というかサードパーティ製でこの機能対応してるものは現状なさそう?)
この点に気付いてから、ぶっちゃけ買う必要なかったかも、とか思ってたり…笑
実際はApple Pencil1本でも全然いけちゃうんで。
まぁでもダブルタップ操作以外はApple Pencilと使い心地が同等なので、この点が許容できる方ならこちらの方が安くて良いと思います。
まとめ:一番オススメはやっぱりこれ!
以上、iPadを購入するにあたって、同時に揃えたアクセサリ類のご紹介でした。
コスパ重視のものも選びましたが、やっぱり1番のオススメは「Combo Touch」のキーボードですね〜。
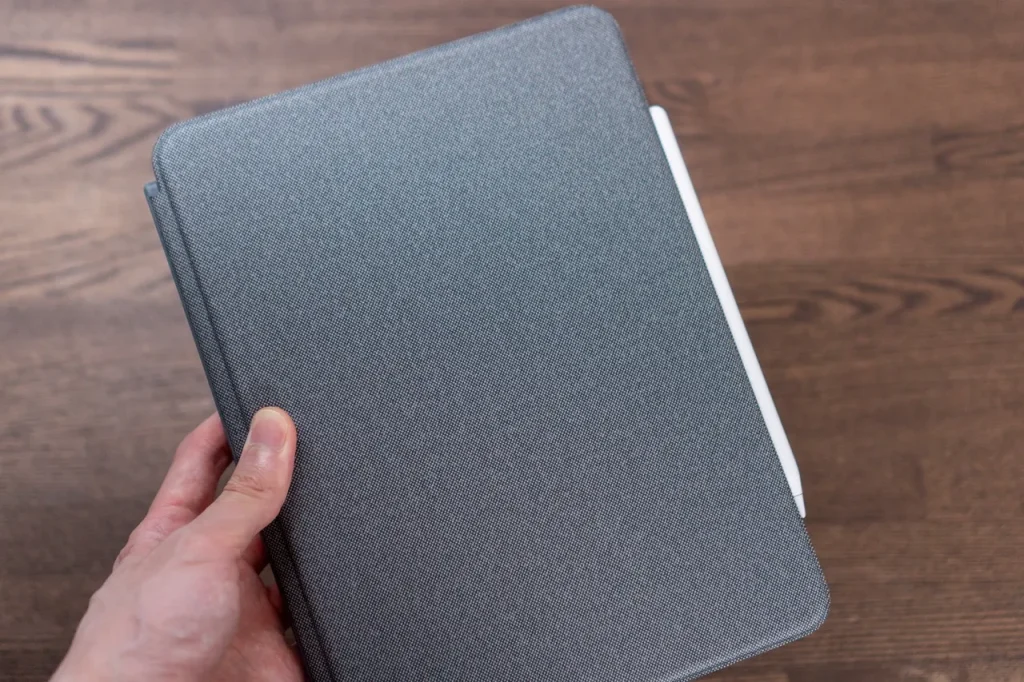
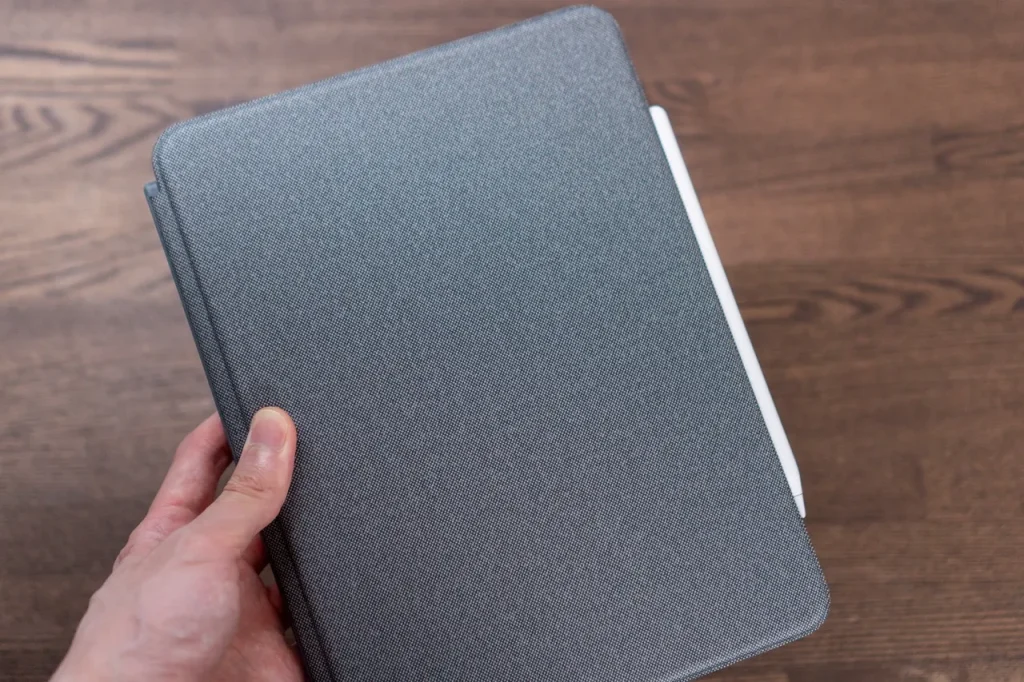
正直、コレを改めて紹介したかったが為にこの記事を書いたところもあったり…笑
- このケースに入れたiPadだけ持ってカフェへ
- カタカタとブログ執筆
- アイディアが浮かんだらキーボードを外してApple Pencilでサラサラと整理
- ちょっと疲れたら美味しいコーヒーで休憩
こんな感じで、なんとなく仕事できそう感が出せる(?)ノマドライフを。ぜひ。