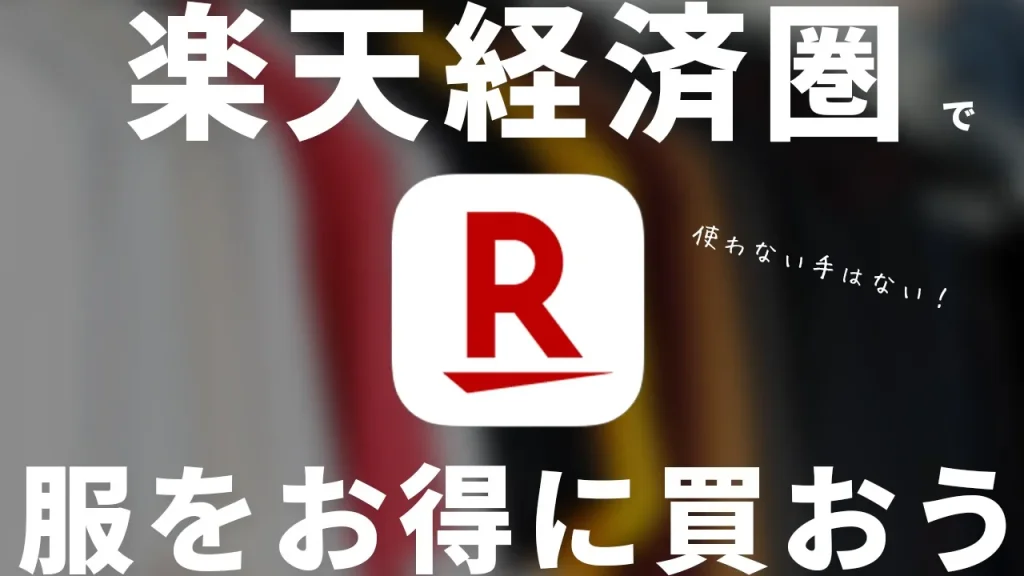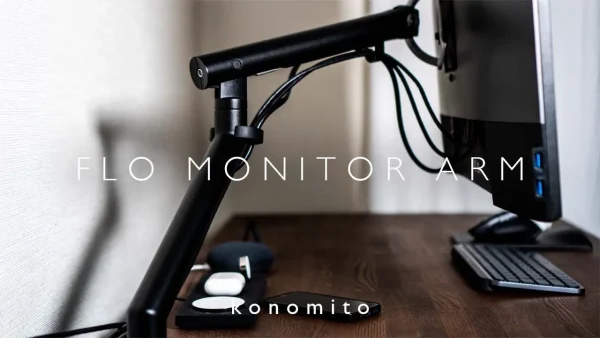『SwitchBot』のLEDテープライトをレビュー|スマートな間接照明

テープライトで簡単にオシャレ部屋
オシャレな部屋にするためには、間接照明をつけるのが手っ取り早いらしい。
特に、光源を見せずに好きな場所に貼って照らせる"テープライト"が便利で、ホテルみたいな間接照明にできるんだとか。
というわけなので、影響されやすいぼくがまんまと購入してきましたよ。


『Switch Bot』のテープライト。
今回はこちらをレビューしていきます。
『SwitchBot』のテープライトについて
『Switch bot』は数多くのスマートホーム製品を展開しているメーカー。
自動で開くカーテンとかキーロックなどもあって、スマートホーム化したいならまず選択肢に挙がってきます。
そんな『Switch Bot』から、テープライトが昨年末頃に発売されていました。


商品スペックは、ざっと以下の通り。
| 価格 | ¥2,480(執筆時点、amazon参照) |
| 長さ | 5m |
| 接続方式 | Wi-fi(2.4GHz帯のみ) Bluetooth |
| 操作方法 | スマートスピーカー 専用アプリ リモコン ケーブルに付属のコントローラー |
こういったテープライトは色んなメーカーから展開されていまして、これより安い製品もたくさんあるんですが、『SwitchBot』を選んだ理由は以下の通り。
- これより安いのは聞いたことないメーカーばかりで、信頼性が微妙
- スマートホームアプリはメーカーごとに専用アプリが必要なので、できるだけメーカーは統一したい
- Switchbotはスマートホーム製品が豊富なので、今後Swichbot製品に寄せていきたい
- Switchbotのテープライトも十分安い
要するに、安定なメーカー『Switchbot』で統一していきたいから、という感じ。
『Switchbot』自体は中国の会社ですが、レビューも多く評判もそれほど悪くないし、価格もお手頃なので、まぁ無難な選択肢なんじゃないかと思います。
開封していく
それでは開封していきましょう。




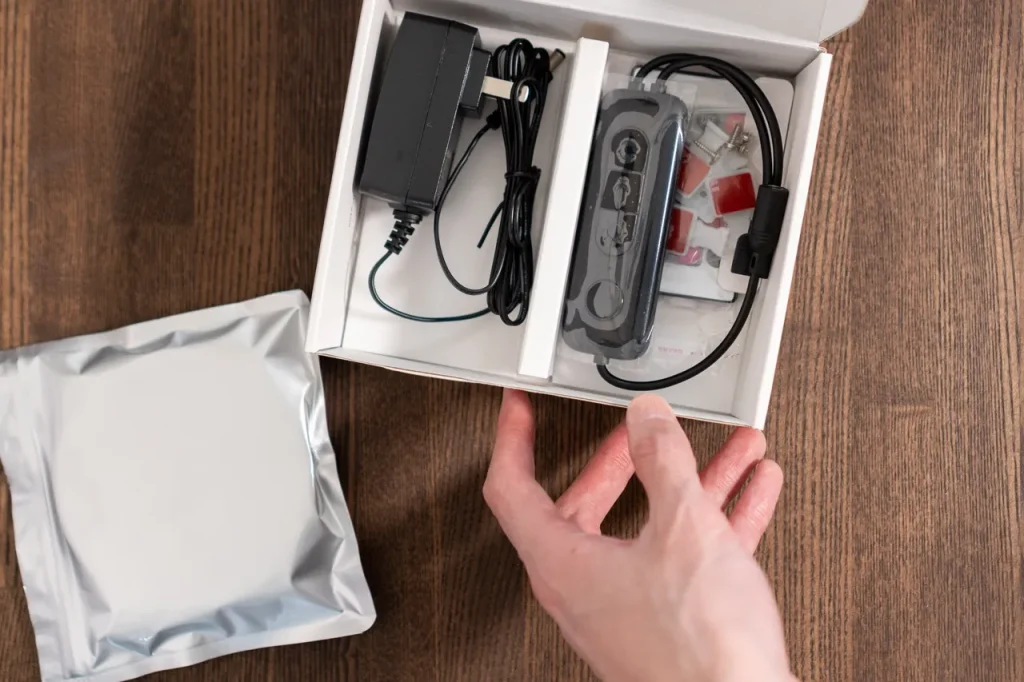
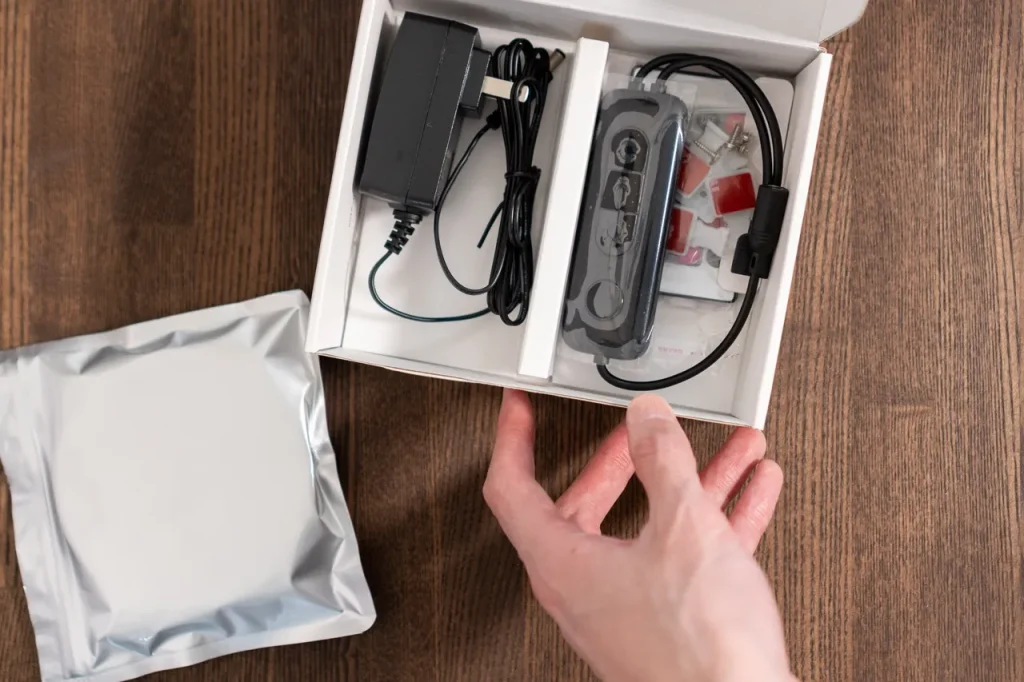
中身はこんな感じでした。


テープライト本体を袋から取り出します。




説明書は非常に簡素。これだけで完璧に設定できるかと言われれば難しそう…(説明書をあまり読まない人間なのでまぁよし)
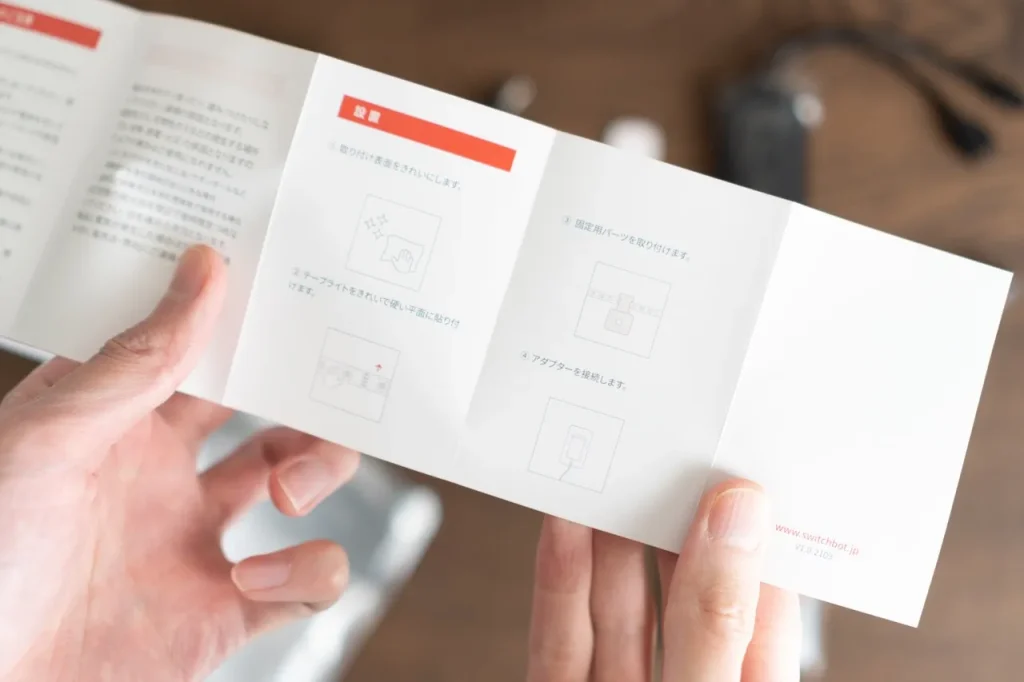
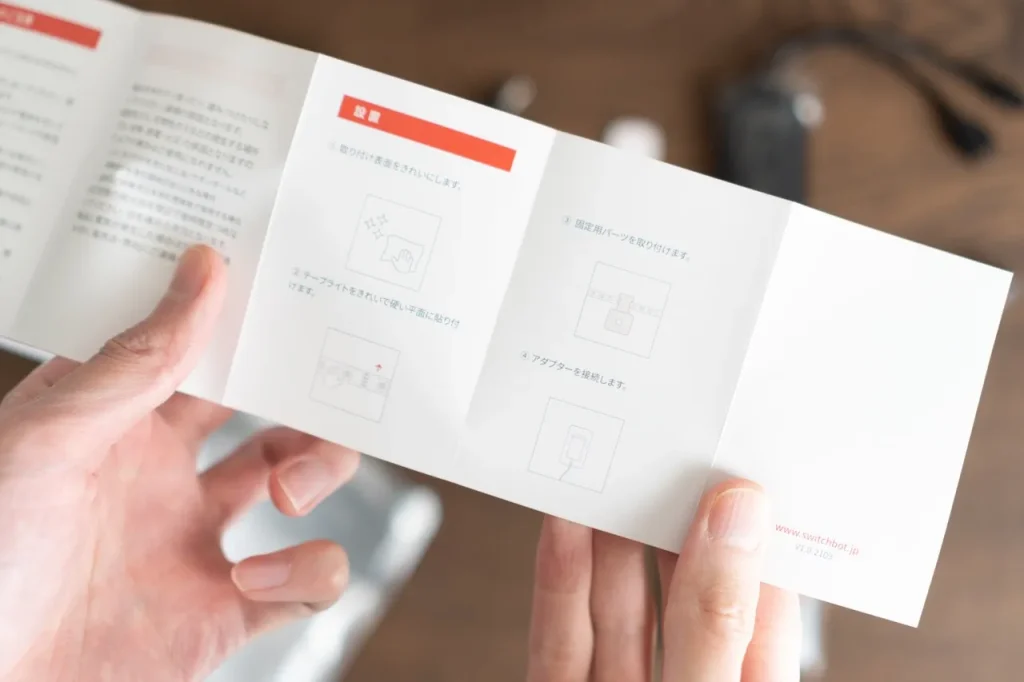
電源、コントローラー、テープライトを繋げて使うみたいなので、一旦組み立ててみます。






コントローラーとテープライトを繋ぎます。




コントローラーから線が二つ伸びてますが、片っぽは赤外線の受信部分です。


全部繋いだ姿がこんな感じ。


これで電源にさして、テープライトを好きなところに貼ればOKです。
デスクに取り付けてみた
では実際に取り付けていきます。
今回貼りたいのは、デスク奥の天板側面。
デスク奥が光る感じにして、ムーディーさを演出(?)したい意図です。
とりあえずウェットシートで拭いておきます。


とりあえず貼り付けたところをイメージするため、あてがってみる。


イメージができたら、テープライトの台紙を少し剥がして


天板に貼る→台紙を少し剥がすを繰り返します。


天板の端まで貼り終わりましたが、長さが全然余りました。


天板の厚み的にもまだ余裕があったので、折り返して貼ってみることにします。


↑こんな感じで折り返しました、が…
後で公式ページを確認したら、この折り返し方は良くないみたいですね笑(参考リンク)
ちゃんと固定具を使った方がいいみたいなので、折り曲げる時はご注意ください。(後述しますが、ぼくの折り曲げ方でもちゃんと点灯はしました)
で、折り返してまた端までいったら、いよいよテープライトをカットします。緊張。


という感じで、一通りの設置作業は完了。
コントローラーと電源タップはデスク下のケーブルトレーに収納しました。


折り曲げたりカットしたりと、ちゃんと点灯してくれるか不安になりながら…電源オン。




ちゃんと点いてくれました!一安心…(初期設定の色はなぜか赤色)
あともう1点不安だったのが、「モニターアームのクランプが干渉して壊れないか?」ってことでしたが、こちらも大丈夫そうでよかった。




というわけで設置は完了。
テープの粘着力だけでもしっかりくっ付いてくれたので、固定具は使用しませんでした。ネジ式っぽく、装着が面倒なので…
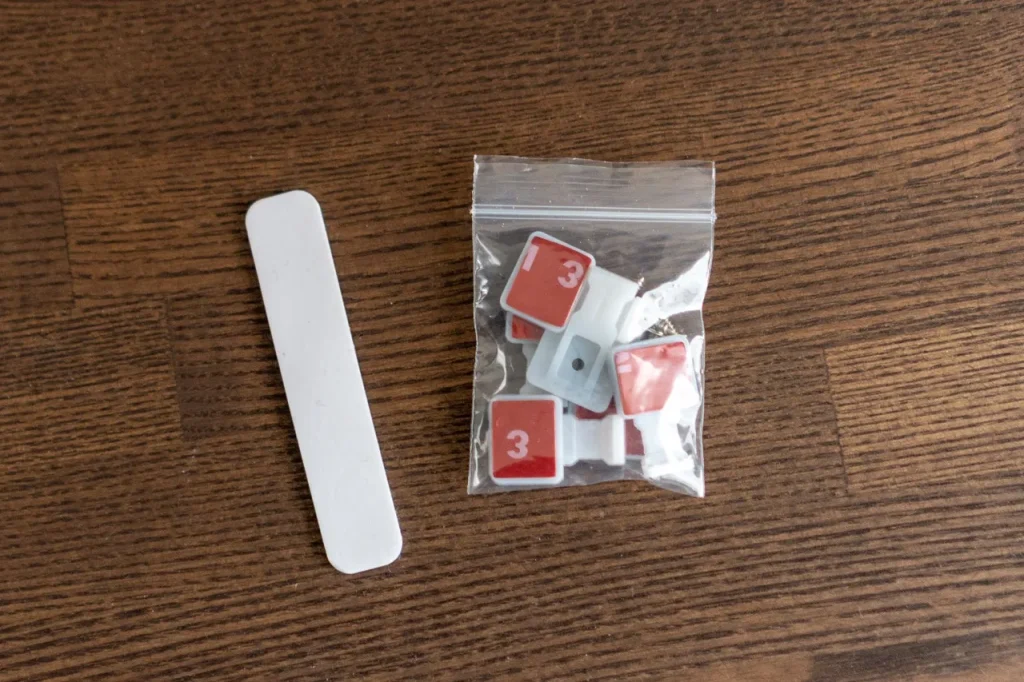
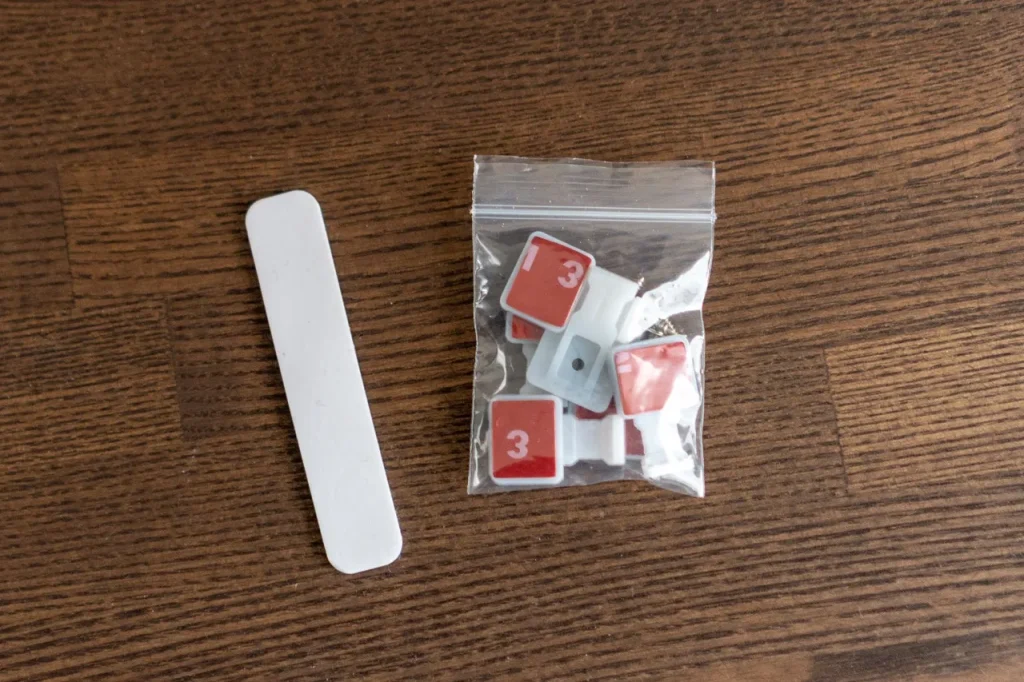
カットして余ったテープはゴミになりますが、一応保管しておくことに。『Philips Hue』シリーズとかは再利用パーツが売られていたりするので、『Switch Bot』でも同じような製品が販売されることを願って。


ちなみに、Switchbotでは製品によってはHubの使用が必要なものもありますが、このテープライトはHubは不要で使えます。よかった。
『SwitchBot』専用アプリをセットアップ
SwitchBot製品は専用アプリで操作ができるので、セットアップしていきます。(iPhoneでの設定になります)
まずはApp Storeでアプリをインストール。
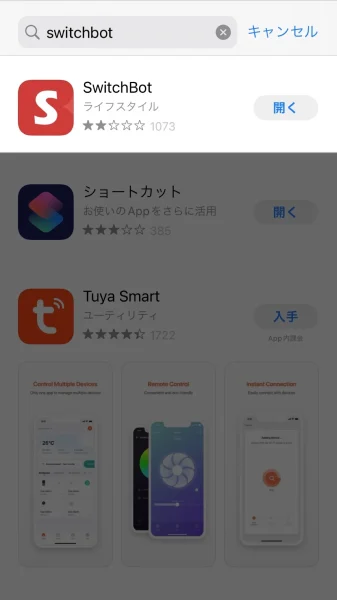
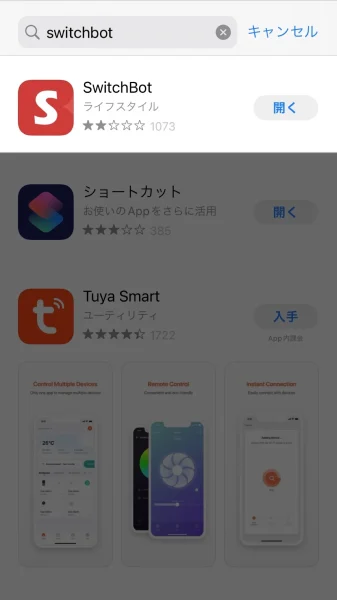
インストールしたアプリを起動して、右上の「+」をタップ。
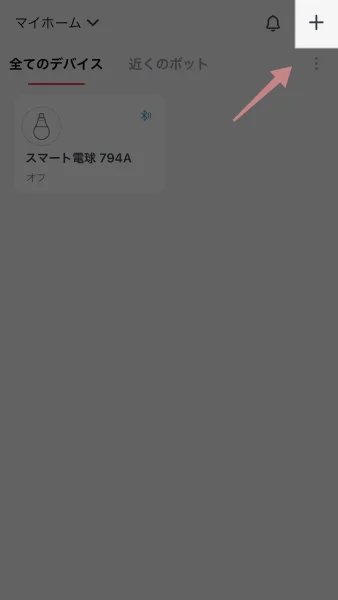
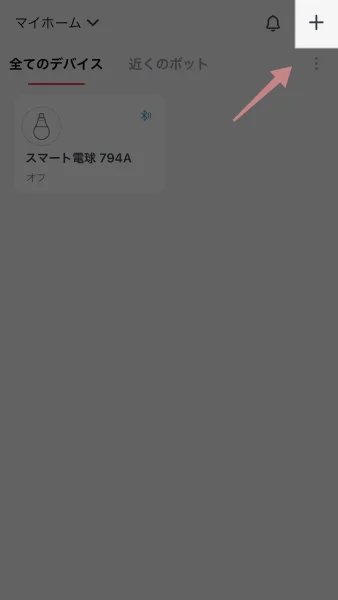
自動的にBluetoothデバイスとして検出してくれるので、タップ。
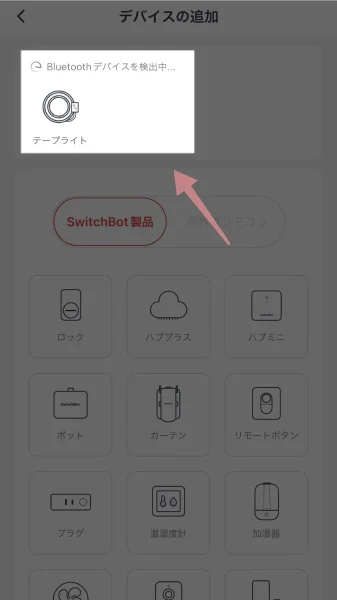
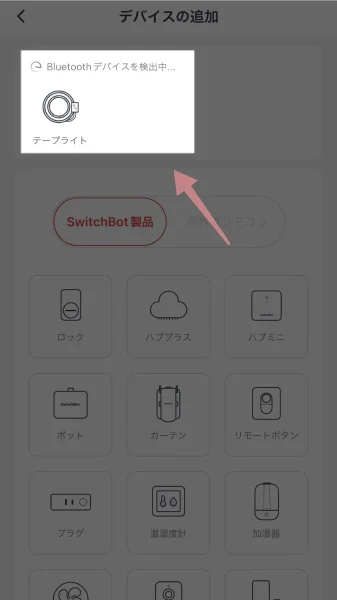
画面の指示通り、オン/オフボタンを2秒長押し
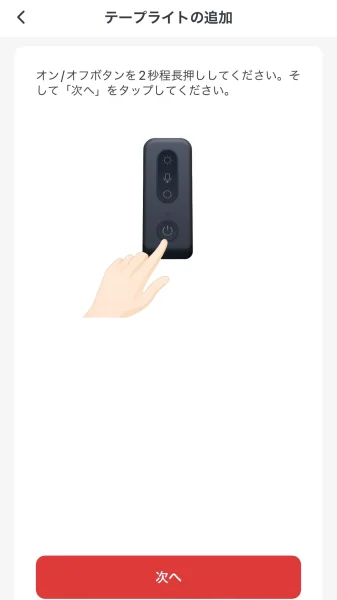
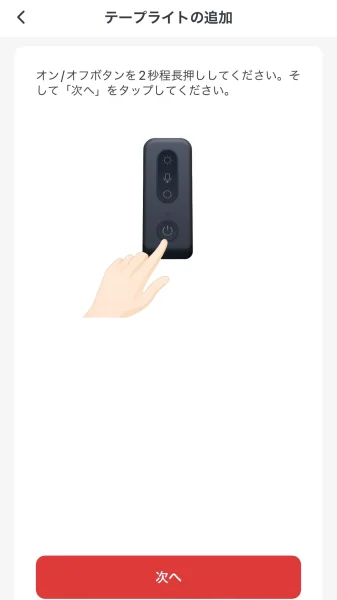
Wi-Fi設定の画面が出るので、使いたいWi-fiを選択してパスワードを入力します。
ただ注意点として、2.4GHz帯のWi-fiしか対応していないこと。
恐らくお使いのWi-fiルーターに2.4GHzと5GHzそれぞれのWi-fi名称が記載されているので、そこで判断できると思います。
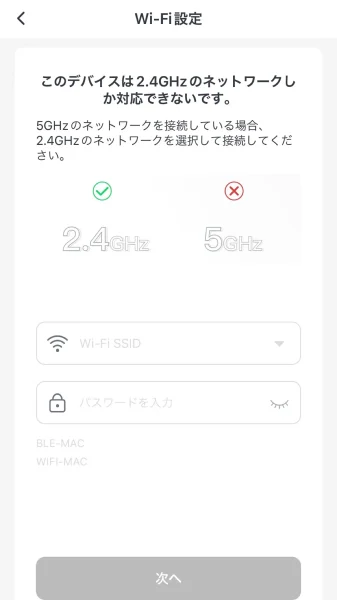
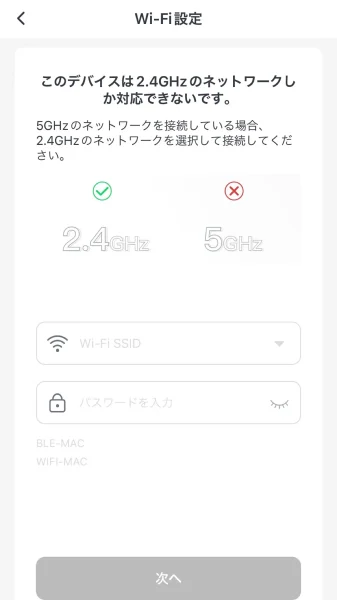
Wi-fiの接続ができたら以下の画面に遷移するので、「今すぐ使う」をタップすれば、設定は完了です。
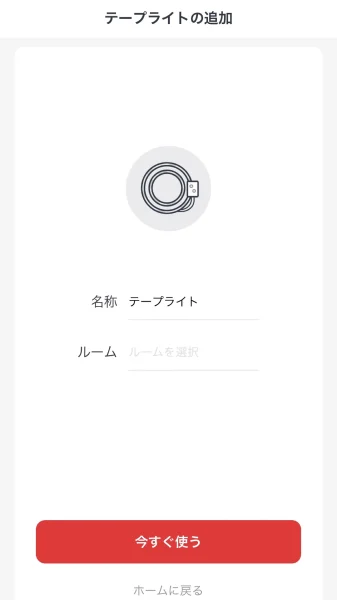
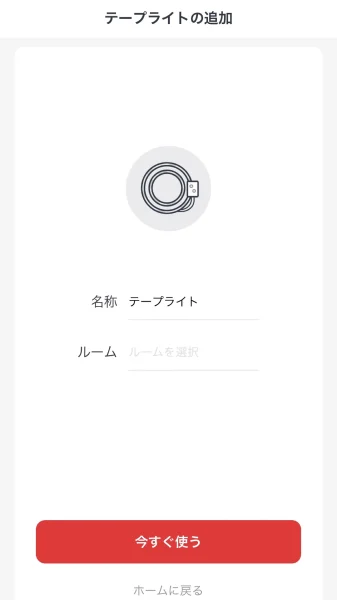
名称は適当でOK、ルームはよく分からないので空欄にしておきました。
実際に照明を点けてみた
アプリのセットアップが完了したので、実際に点灯させていきます。
アプリの操作画面は以下のような感じ。
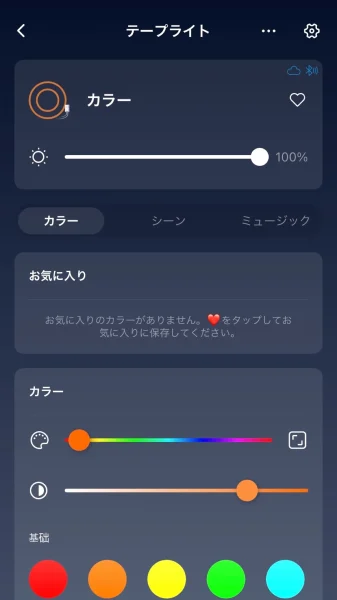
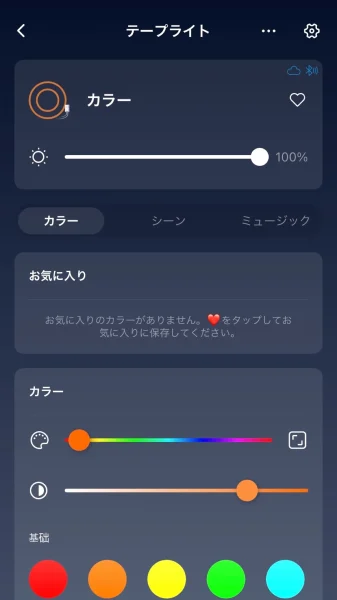
このアプリで以下のような操作が可能。
- バーをスライドさせて色を変える
- プリセットされた色から好きなものを選択
- プリセットされたシーン別から選ぶ
- ミュージックモードで再生する音楽に合わせて光を変化させる
実際に操作して色を変えた様子を、軽く動画にしてみました。
割とスムーズに色が変えられてるんじゃないでしょうか。
ただ、操作していてちょっと気になった点もいくつか。
- アプリがちょくちょくエラーする
- ミュージックモードがあんまり音楽に合わず、実用性に疑問
- タッチ操作で好きな色に設定するのが難しい(カラーコードとかで選べると嬉しかった)
まぁでも、総合的には全然実用できるレベルだとは思います。
あとぼくの場合、基本的にスマートスピーカーで操作する予定なのでアプリの操作性は気にならない、って感じでした。
スマートスピーカー(Google Home) と連携
というわけで、お次はスマートスピーカーとの連携。
先日「Google Home」を購入したので、こちらと連携させてみます。
設定はGoogleHomeアプリ側から、SwitchBot用のアカウントでログインすれば可能です。
Google Homeアプリを開いて、左上の「+」をタップ。
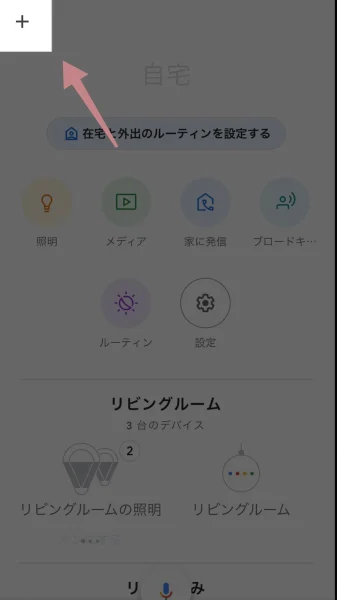
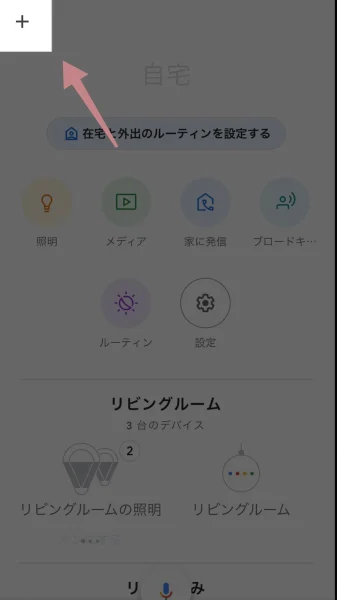
デバイスのセットアップをタップ。
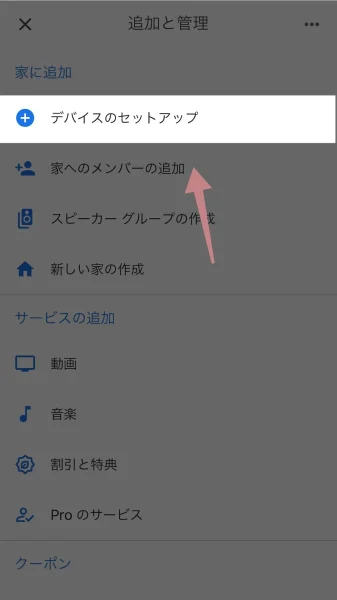
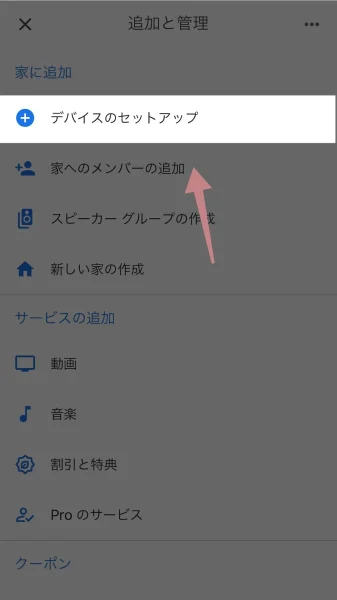
「Googleと連携させる」をタップ。
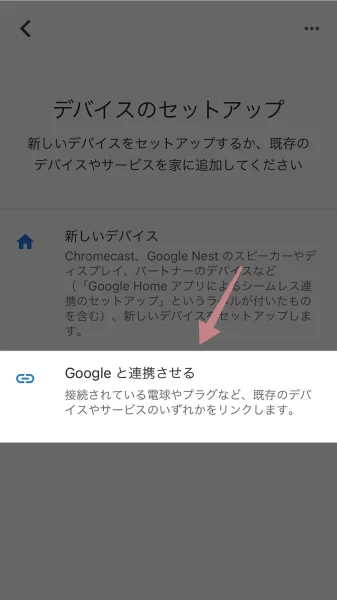
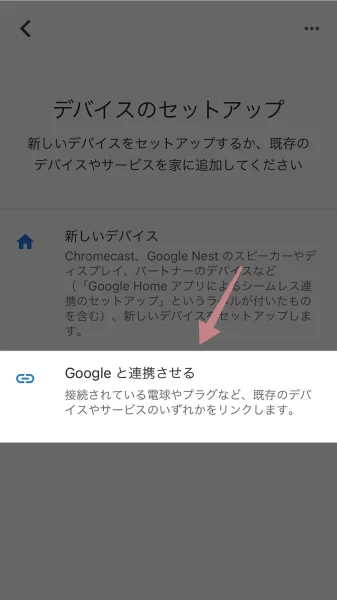
「SwitchBot」で検索、「新しいデバイスを確認」をタップ。
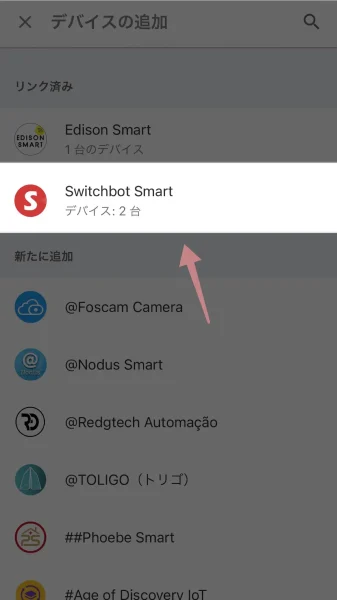
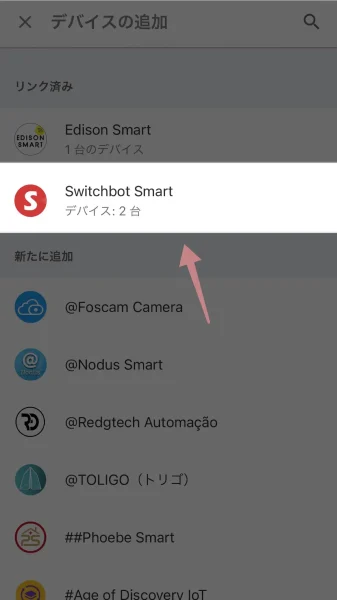
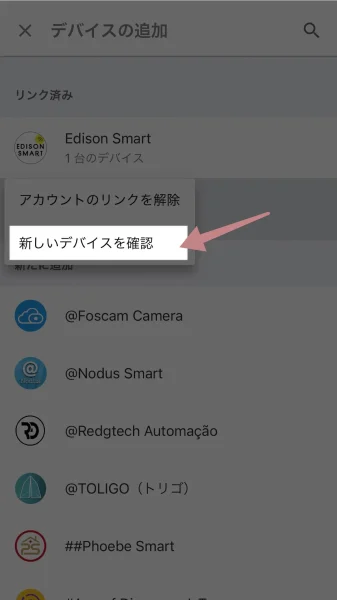
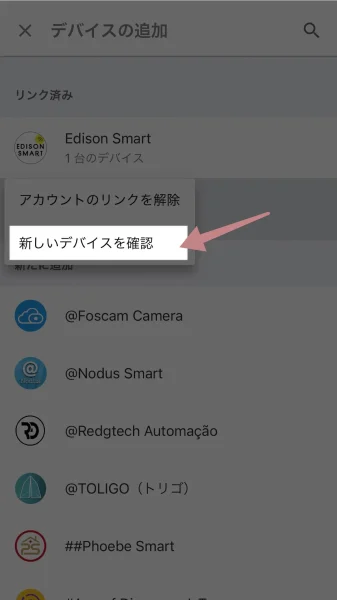
『SwitchBot』用のアカウントでのログインが求められるので、ログイン情報を入力。
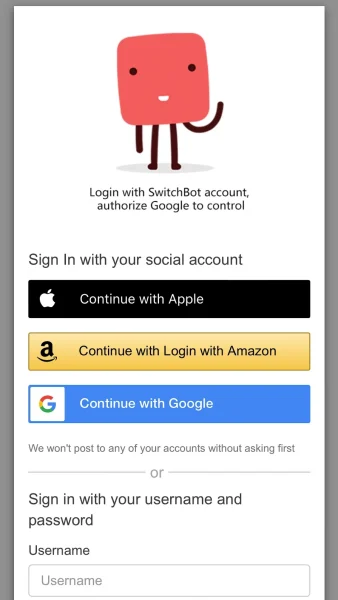
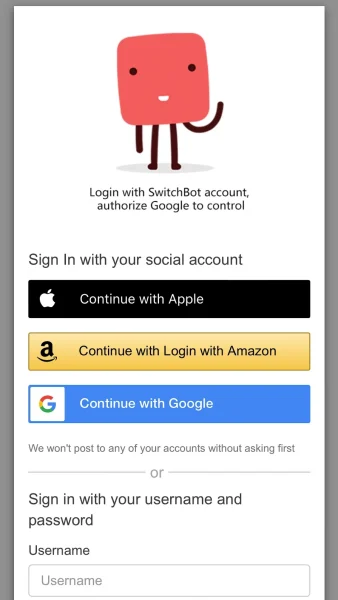
だいたいこんな感じで設定が完了。
いよいよ喋りかけてみます。
OK,Google、テープライトの色を緑にして。
…ピコン!(効果音)


(なにか喋ってくれるわけじゃないのか…)
OK,Google、テープライトの色を赤にして。
…ピコン!


ちょっとびっくり、
色の設定とかは特にやってないのにGoogleHome側がちゃんと判断して変えてくれてるみたい。なんて賢いんだ…!
もちろん、「点けて」「消して」みたいな注文にも応えてくれます。
これでわざわざアプリを起動したりコントローラーを押さずとも、喋るだけで明かりの点灯が可能に。ダラダラ生活に一歩近付くことができて嬉しい。
まとめ
以上、『SwitchBot』テープライトのレビューでした。
- スマートスピーカーで、喋るだけで点灯可能
- 好きなところに貼れて、簡単にオシャレ化
- シーンによって部屋の雰囲気を変えられる
- 5mで約¥2,500と、照明としても高コスパ
- Hubなども不要で、買ってアプリの設定すれば使える
こうして見ると、やっぱり良い商品だなーと思います。
そのうえ、amazonとかでは結構な頻度でセールやってるので、そのタイミングで購入がオススメ。
もっと色んなところに貼りたいので、また買い足そうかなーとも思ってます。
以上です。
ご覧いただきありがとうございました。
よければ他の記事もあわせてご覧ください。